ps图片怎么制作透明画框效果?ps导入的夕阳图片想要制作透明画框的效果,该怎么制作透明边框呢?下面我们就来看看详细的教程,需要的朋友可以参考下
ps图片想要制作透明边框,该怎么制作透明边框呢?下面我们就来看看ps透明边框的制作方法,很简单请,详细请看下文介绍。
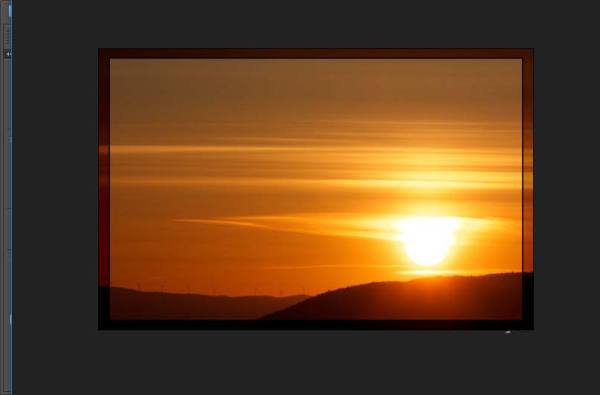
1、打开ps这款设计软件,然后打开一张想要添加透明边框的图片。

2、使用快捷键CTRL+a全选整个画布,然后我们给选区添加一个描边效果,参数的设置,如图所示。
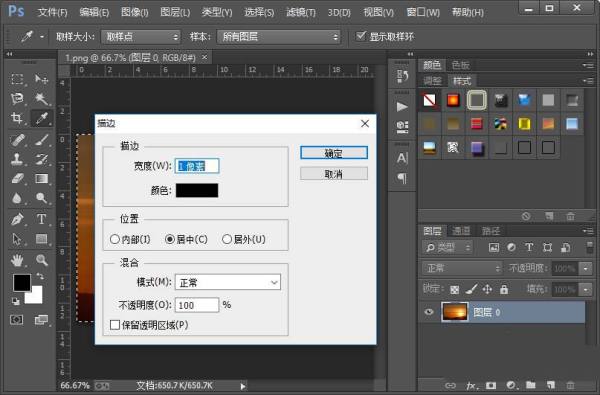
3、接着我们对选区进行自由变换,变换的效果,如图所示。
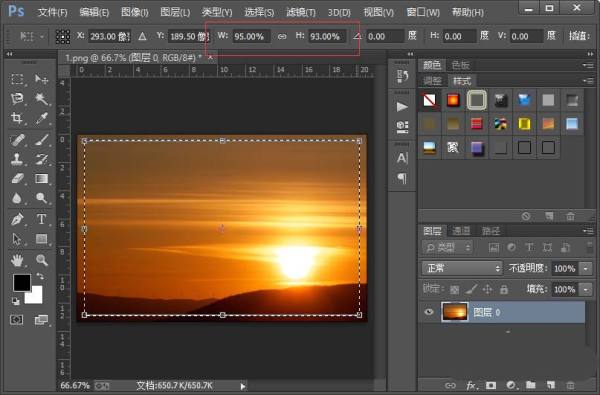
4、按键盘上的enter键进行确定之后,我们再选取上面鼠标右键点击,在弹出的菜单栏中选择通过拷贝的图层。
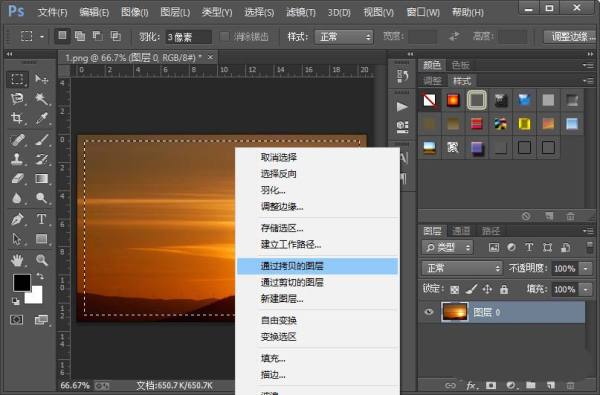
5、按住键盘上的CTRL键,单击当前图层的缩略图,调出选区。接着我们给选区添加一个描边效果,参数的设置,如图所示。

6、选择下面的图片图层,然后我们执行图像-调整-亮度/对比度命令,具体的参数设置可以参照下图。

7、这样我们就给图片添加了一个透明的边框。小伙伴们你们学会了吗?赶紧自己试一试吧。


相关推荐:
以上就是ps图片怎么制作透明画框效果?的详细内容,更多请关注0133技术站其它相关文章!








