ps怎么快速制作画中画效果?ps插入的图片想要制作画中画效果,该怎么制作呢?下面我们就来看看ps画中画的制作方法,很简单,需要的朋友可以参考下
ps中想要制作画中画效果,看上去很好看,该怎么制作这个效果呢?下面我们就来看看ps制作画中画效果的教程。

1、打开Photoshop软件,点击菜单栏中的“文件-打开“
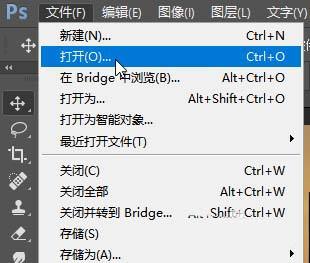
2、接着选择一张要编辑得图片并打开

3、然后将背景图层复制一个图层出来备用

4、点击ctrl+T将复制出来的图层进行调整,让其符合第一个框中的规格
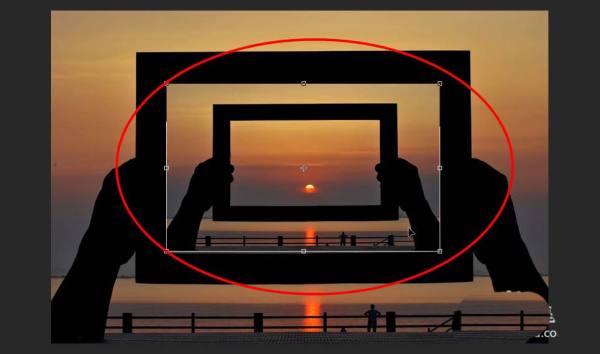
5、最后点击上方的打钩确认调整
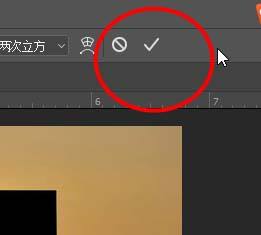
6、然后多次点击ctrl+alt+shift+T进行重复操作即可完成

相关推荐:
以上就是ps怎么快速制作画中画效果?的详细内容,更多请关注0133技术站其它相关文章!








