人物处理中质感的制作非常重要,因为质感丰富的图片显得真实。不过制作起来就比较费劲。本教程作者用PS自带的滤镜来制作质感纹理部分,用到了添加杂色和浮雕效果。出来的效果非常不错。
原图

最终效果

1、打开文件,复制一层,用自己图章打理人物妆面,哪种是健康,我想你都知道。

2、新建一层:填充50%灰,添加杂色与滤镜---风格化----浮雕效果,设置如下;(shift+F5,记得找50%灰在哪啦,不多说了,这是基础),图层模式改为“线性光”,37%,注意(擦拭左下角背景,我们不要添加纹理。复制一层。将图层模式改为“颜色加深”,设置与效果图如下:
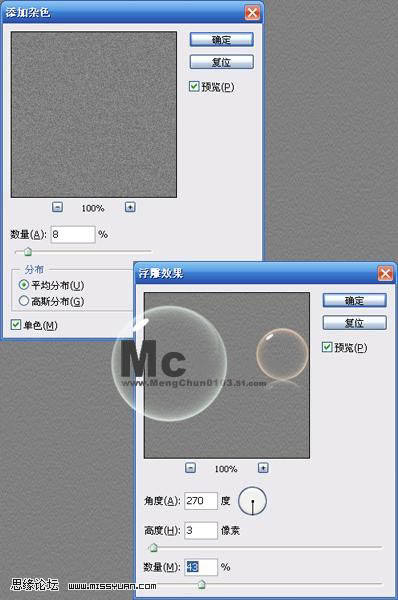

3、感觉明暗不均匀,来一个阴影/高光,设置与效果图如下:
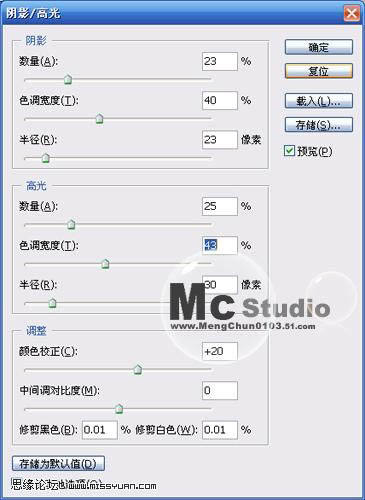

4、新建一个“曲线”调整图层,设置如下:
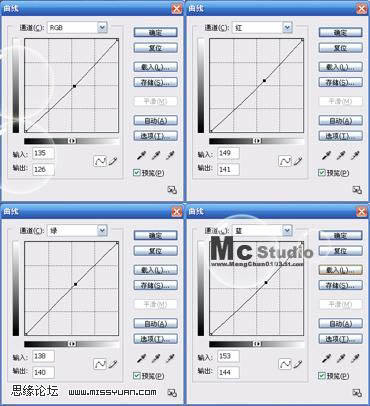

5、新建一个图层,按Ctrl + Alt + Shift + E盖印一层,执行:图像 > 应用图像,设置与效果如下:


6、图层有点蒙,来一个自动色阶(ctrl+shift+L),再加一个“照片滤镜”调整图层,设置与效果图如下:
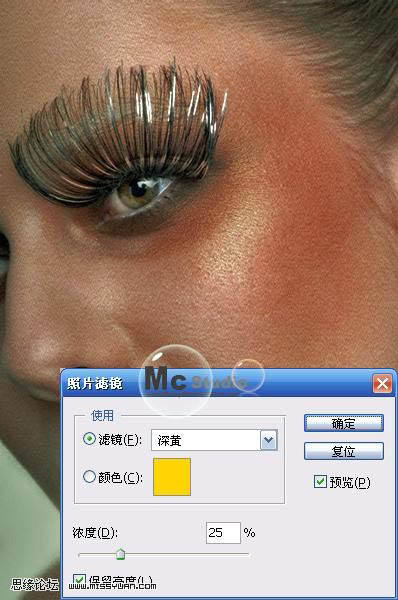
7、用高反差保留(滤镜 > 其它 > 高反差保留),半径为1,将“图层”混合模式改为“叠加”。 8、盖印图层,打开通道面板,将蓝通道复制一层(按住蓝通道,往新建按钮上拖,记得复制不要在原图上处理),按ctrl+L,调色阶,示意图如下,全选蓝副本,复制,找到蓝通道,粘贴。效果为:
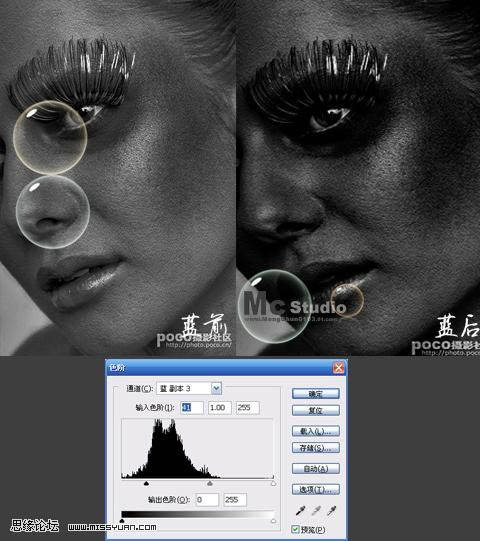

9、新建一个“曲线”调整图层,设置与效果如下。
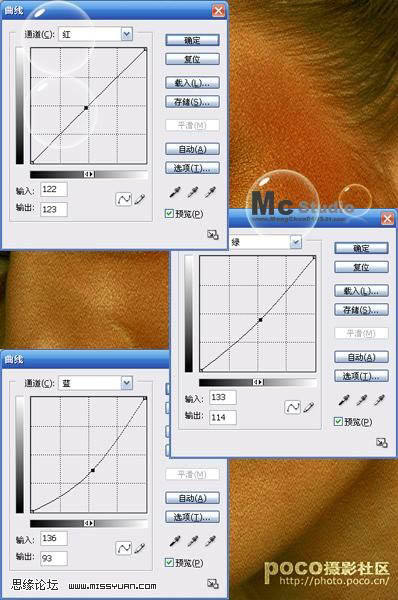

10、载入绿通道,建曲线,提亮,记得把握个度。如果红黄不足时,大家可以加两者饱和。思路大致出来。想了蛮久,确实辛苦,为什么这些教程,几天就写出来的。还不是从自己以前练习的PSD文件中解析出来的。 记住:加了质感,难免会粗糙,所以要磨皮,最后再加锐化,仅供参考。此教程效果为:


最终效果

1、打开文件,复制一层,用自己图章打理人物妆面,哪种是健康,我想你都知道。

2、新建一层:填充50%灰,添加杂色与滤镜---风格化----浮雕效果,设置如下;(shift+F5,记得找50%灰在哪啦,不多说了,这是基础),图层模式改为“线性光”,37%,注意(擦拭左下角背景,我们不要添加纹理。复制一层。将图层模式改为“颜色加深”,设置与效果图如下:
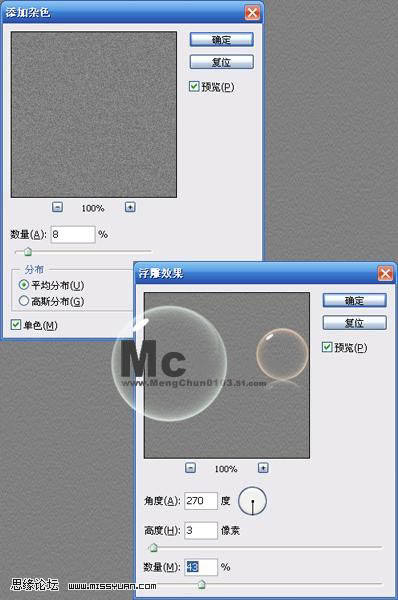

3、感觉明暗不均匀,来一个阴影/高光,设置与效果图如下:
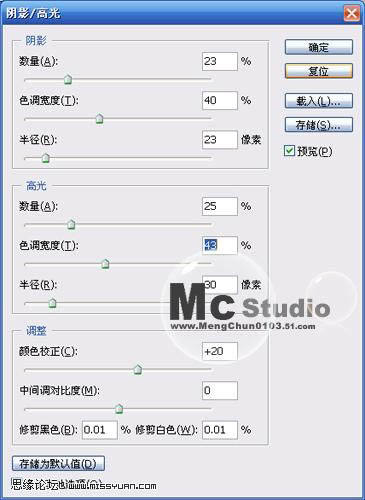

4、新建一个“曲线”调整图层,设置如下:
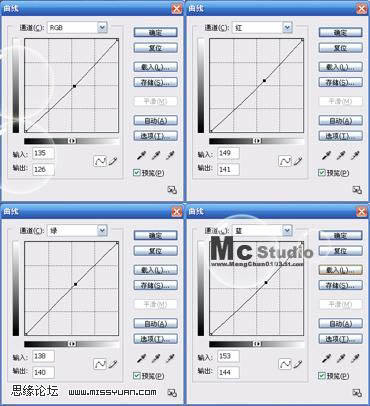

5、新建一个图层,按Ctrl + Alt + Shift + E盖印一层,执行:图像 > 应用图像,设置与效果如下:


6、图层有点蒙,来一个自动色阶(ctrl+shift+L),再加一个“照片滤镜”调整图层,设置与效果图如下:
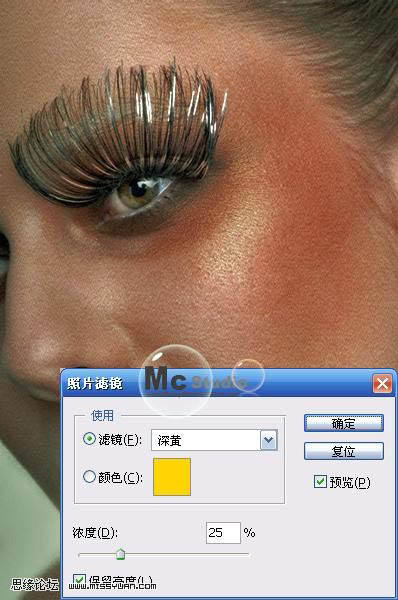
7、用高反差保留(滤镜 > 其它 > 高反差保留),半径为1,将“图层”混合模式改为“叠加”。 8、盖印图层,打开通道面板,将蓝通道复制一层(按住蓝通道,往新建按钮上拖,记得复制不要在原图上处理),按ctrl+L,调色阶,示意图如下,全选蓝副本,复制,找到蓝通道,粘贴。效果为:
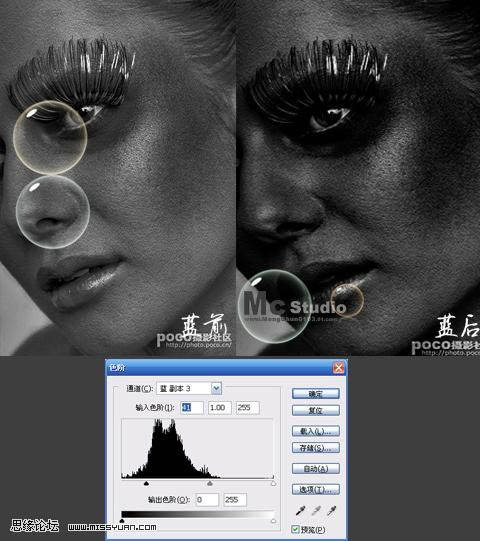

9、新建一个“曲线”调整图层,设置与效果如下。
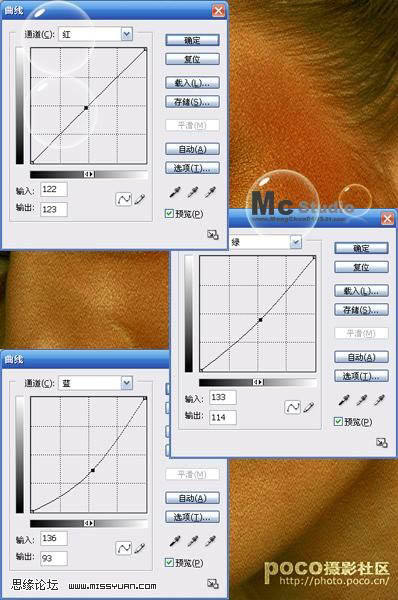

10、载入绿通道,建曲线,提亮,记得把握个度。如果红黄不足时,大家可以加两者饱和。思路大致出来。想了蛮久,确实辛苦,为什么这些教程,几天就写出来的。还不是从自己以前练习的PSD文件中解析出来的。 记住:加了质感,难免会粗糙,所以要磨皮,最后再加锐化,仅供参考。此教程效果为:

以上就是Photoshop 打造美女金黄色的质感肤色的详细内容,更多请关注0133技术站其它相关文章!








