PS图片切片怎么导出png格式?ps切图的时候,想要将切片的图片批量导出为png格式,方便后期调用,该怎么处理呢?下面我们就来看看PS将图片切片导出技巧
在ps制作图片中,经常会用到许多小图片,如果将之裁切成小图片导出,又太过麻烦了,小编在这里交给大家一个小方法,快速导出图片并且还是透明底色。



打开PS工具,新建一个画布,大小随意,分辨率为72,颜色模式为rgb
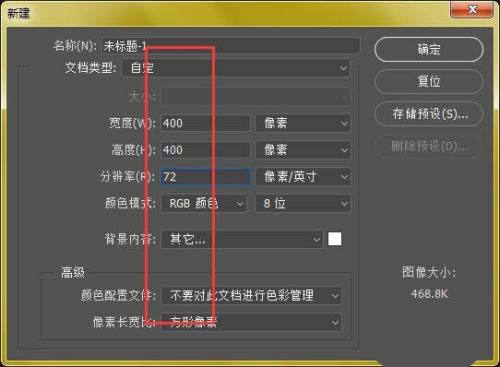
选择椭圆工具
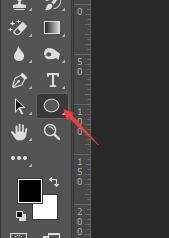
按住shift键在画布中绘制一个正圆,可以输入文字为“1”,将文字图层和矩形图层编组为1
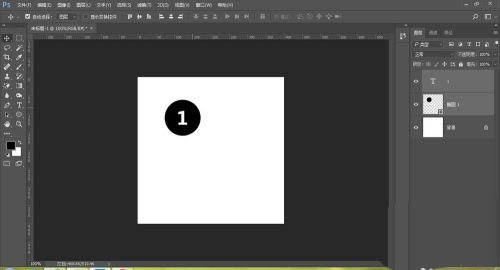

ctrl+j再复制两个,分别取名为2、3 ,当然里面的文字也要记得改哦
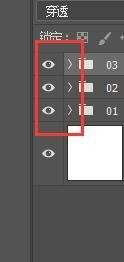
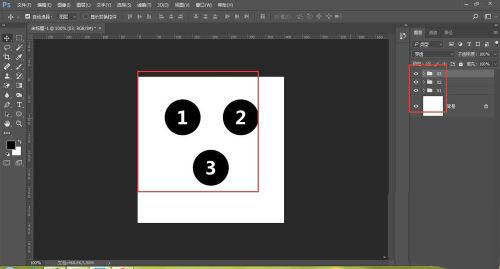
可以更改下圆形的颜色,以便更加醒目
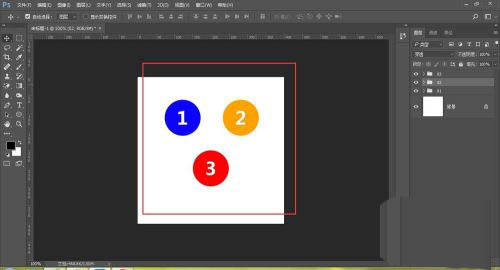
按住shift键将3个图层全部选中
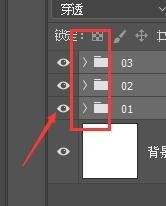
右键选择“快速导出为Png”

选择好存放位置,确定。这就将三个图片分别保存下来了。可以去保存路径去查看。

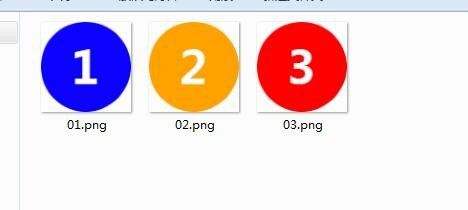
在右键选择“导出为”也是可以的,而且还可以选择导出图片的格式大小

选择“导出为”后,进入界面是这样的,在左侧可以选择导出图片的倍数,2倍就是原来图片的2倍,右侧可以选择导出图片的额格式,可以导出为jpg格式、png格式以及gif格式
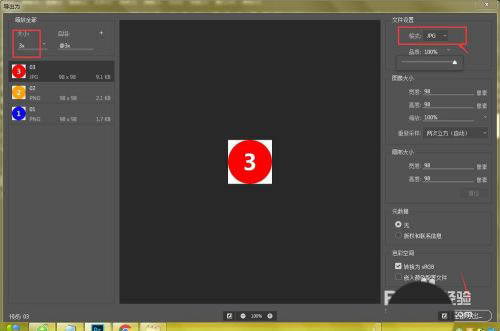
这是选择3倍后导出的图片,在名称上会以@3x 表示3倍意思。
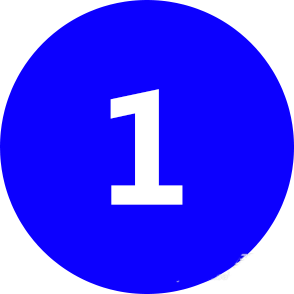


一下就是导出1倍和导出3倍的图片。

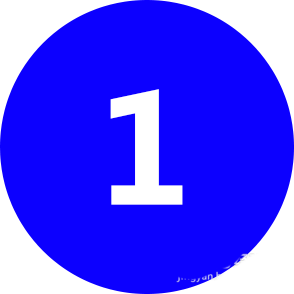



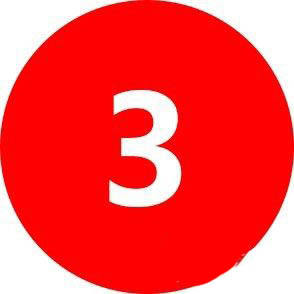
以上就是PS将图片切片导出技巧,希望大家喜欢,请继续关注0133技术站。
相关推荐:
Photoshop切片编号怎么显示? ps显示切片编号数字的技巧
以上就是PS图片切片怎么导出png格式? PS将图片切片导出技巧的详细内容,更多请关注0133技术站其它相关文章!









