ps cs6怎么合成画中画效果的图片?ps中想要合成一幅画中画效果的图,该怎么合成呢?下面我们就来看看详细的合成过程,很简单,需要的朋友可以参考下
手里边有两张数码照片,想不想制作成画中画效果,合二为一,一起来学习吧,达到理想效果。
1、打开一张人物图片,如图。

2、左侧工具箱“磁性套索工具”把人物抠图。按ctrl+j 拷贝新图层。

3、打开第二张图片,拖拽到第一张内,得到“图层2”。

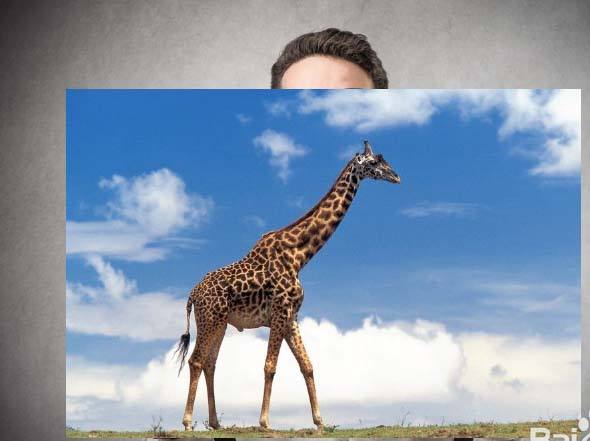
4、按ctrl+t,调整大小合适。

5、左侧工具箱选择“橡皮擦工具”,在人物手指处慢慢涂抹。如图。

6、右侧同时选中图层1和图层2.,按住ctrl+alt+e组合键,得到“图层2(合并)”。


7、右侧,双击“图层2(合并)”,得到“图层样式”,选择“投影”,数值设定如图。

8、单击“确定”得到最终效果。

相关推荐:
以上就是ps cs6怎么合成画中画效果的图片?的详细内容,更多请关注0133技术站其它相关文章!








