Photoshop利用滤镜打造出绚丽的七色透明花朵效果,步骤很简单,适合初学者学习,喜欢的话可以一起来学习
效果图:

步骤一、首先在Photoshop里面新建一个白色背景的文件,然后用黑白渐变填充前景色,填充效果如下:
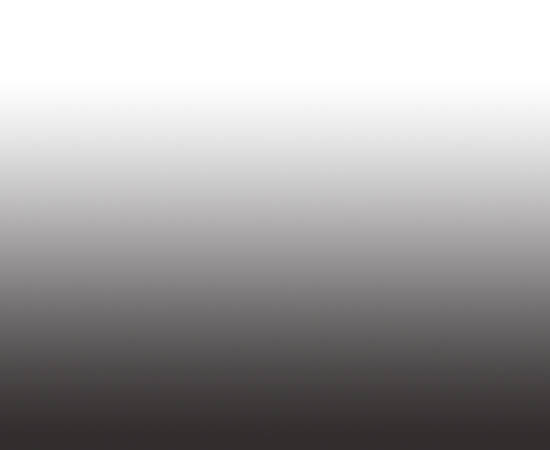






步骤一、首先在Photoshop里面新建一个白色背景的文件,然后用黑白渐变填充前景色,填充效果如下:
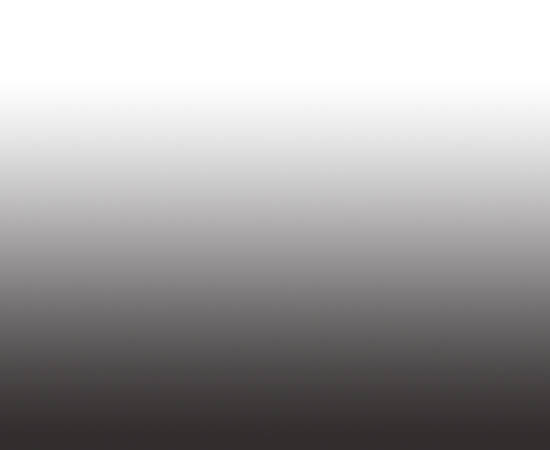





以上就是Photoshop利用滤镜打造出绚丽的七色透明花朵效果的详细内容,更多请关注0133技术站其它相关文章!








