这篇教程是向大家介绍Photgoshop制作绚丽色彩的梦幻花朵效果图,教程主要运用PS的自带滤镜来完成的,教程难度不是很大,推荐给大家,喜欢的朋友可以跟着一起来学习
本篇教程是向大家介绍利用Photgoshop自带滤镜制作绚丽色彩的梦幻花朵效果图,制作出来的效果非常漂亮,教程主要运用了ps自带滤镜来完成,希望大家通过本篇教程,能很好地掌握和熟悉。
先看一下显示的最终效果
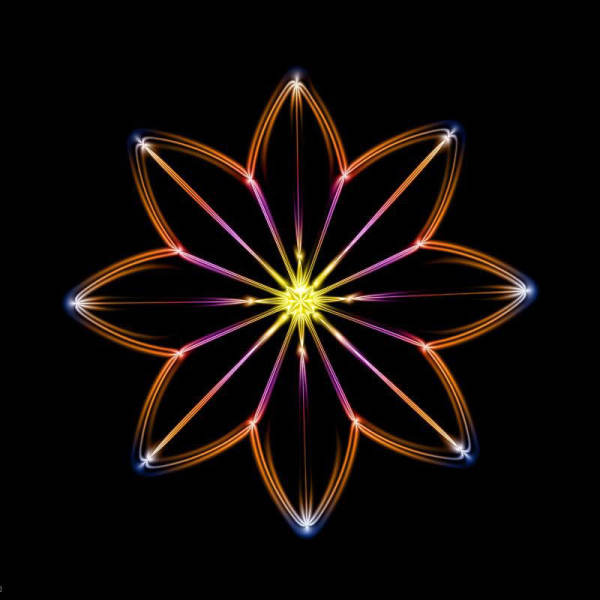
1、新建文件背景设为黑色
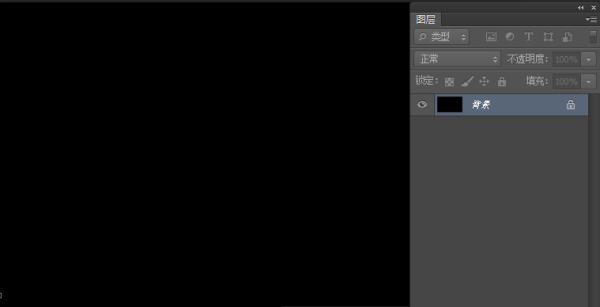
2、新建图层,填充黑白渐变,方向为上下。如图。
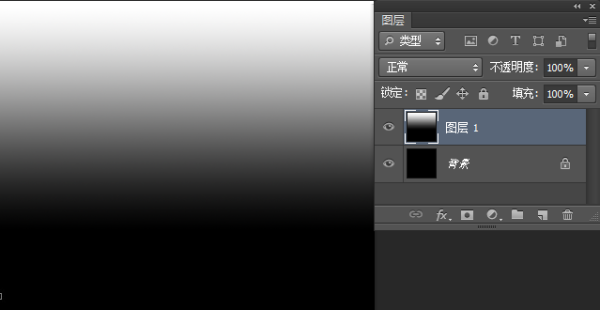
3、点击菜单“滤镜”>”扭曲”>”波浪”,如图。
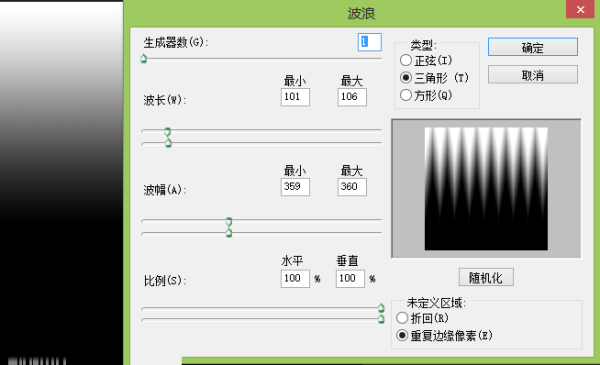
4、点击菜单“滤镜”>”扭曲”>”极坐标”,如图。
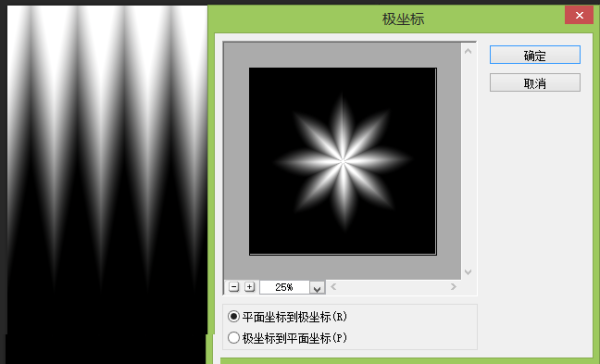
5、点击菜单“滤镜库”>”素描”>” 铬黄渐变”,如图。
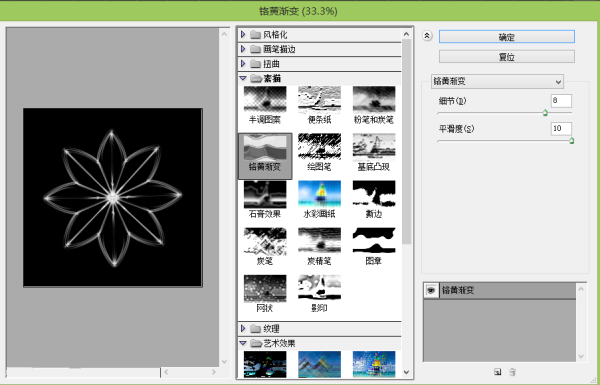
6、新建图层,填充渐变,如图
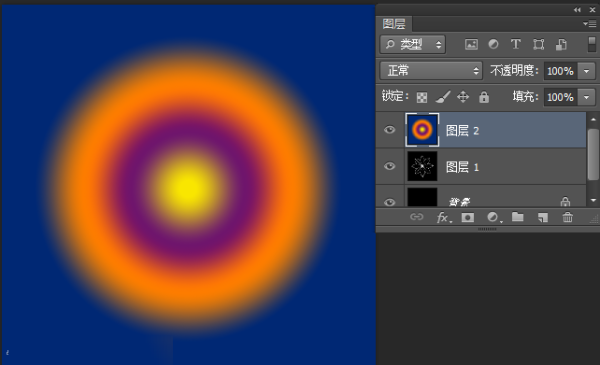
7、将图层混合模式设为“颜色”,就大功告成了,如图。
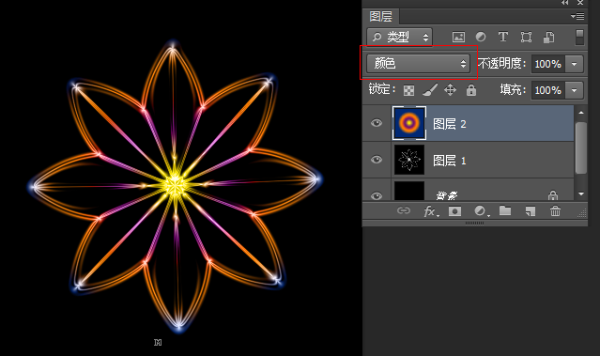
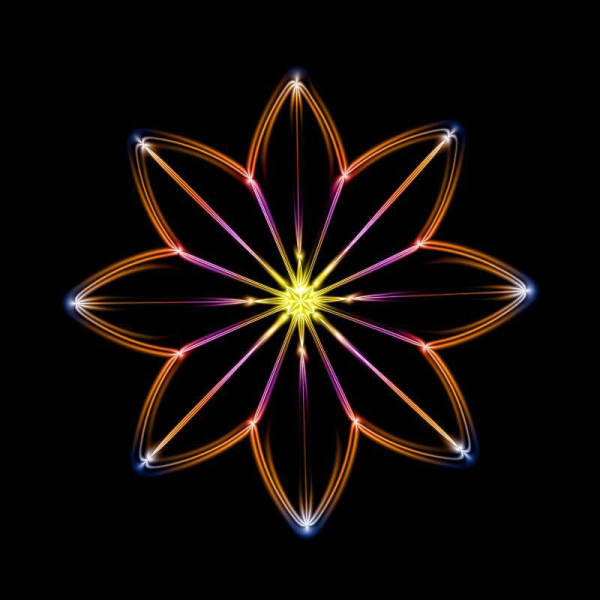
教程结束,以上就是Photgoshop自带滤镜制作绚丽色彩的梦幻花朵效果图,希望大家喜欢!
以上就是Photgoshop自带滤镜制作绚丽色彩的梦幻花朵效果图的详细内容,更多请关注0133技术站其它相关文章!








