简笔画山竹怎么画?通过ps可以绘制各种种样的矢量图,下文中为大家带来了ps中简笔画山竹的画法分享。感兴趣的朋友不妨阅读下文内容,参考一下吧
简笔画山竹怎么画?通过ps可以绘制各种种样的矢量图,有的朋友可能还不太清楚在ps中怎么画简笔画山竹,今天,小编为大家带来了ps中简笔画山竹的画法分享。感兴趣的朋友快来了解一下吧。
- 软件名称:
- Adobe Photoshop CC 2019 20.0 简体中文安装版 32/64位
- 软件大小:
- 1.73GB
- 更新时间:
- 2019-12-04立即下载
ps中简笔画山竹的画法分享
首先打开PS软件,点击菜单栏“文件”---“新建”,设置好宽度高度,创建空白文件
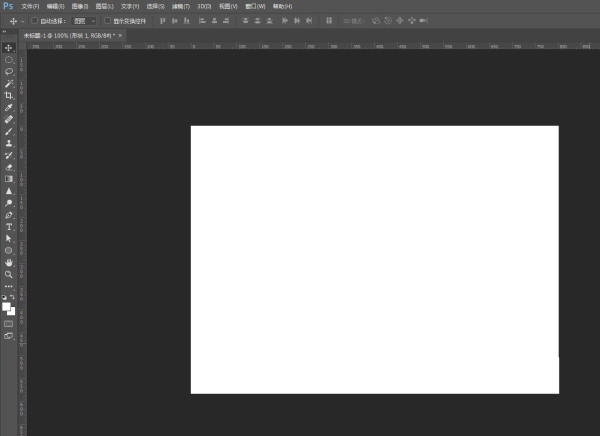
从工具栏找到“钢笔工具”,或者使用快捷键P,勾出一个形状,填充白色,加上黑色描边
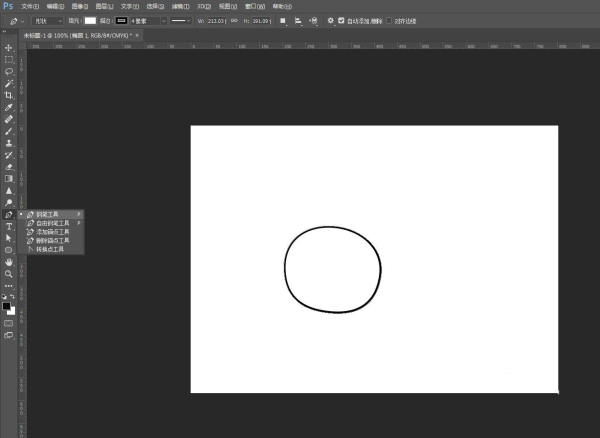
再用“钢笔工具”,勾出一个形状,移到相对应位置,使用快捷键Ctrl+J复制三个形状,旋转一下方向,移到相对应位置
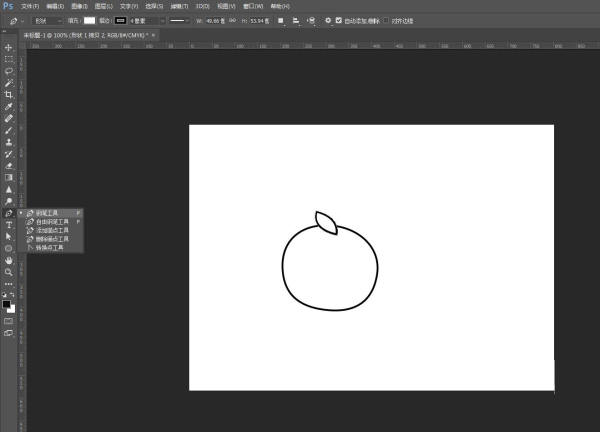
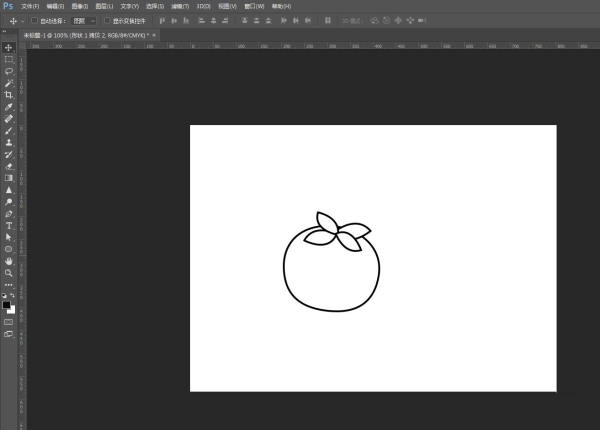
接着用“钢笔工具”,勾出一个形状,移到相对应位置
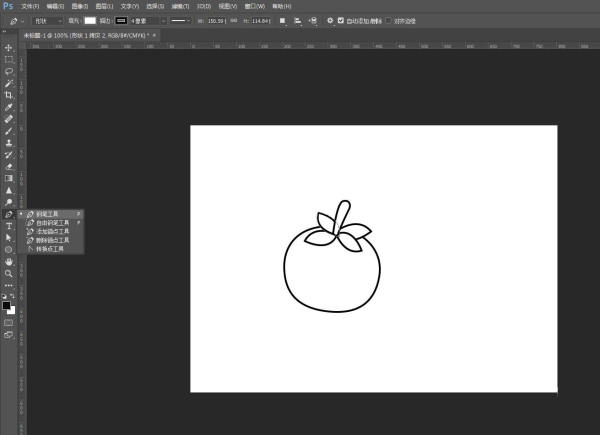
最后使用快捷键Ctrl+J复制整个山竹,水平翻转并缩小,移到相对应位置,这样就做出简约的山竹图案
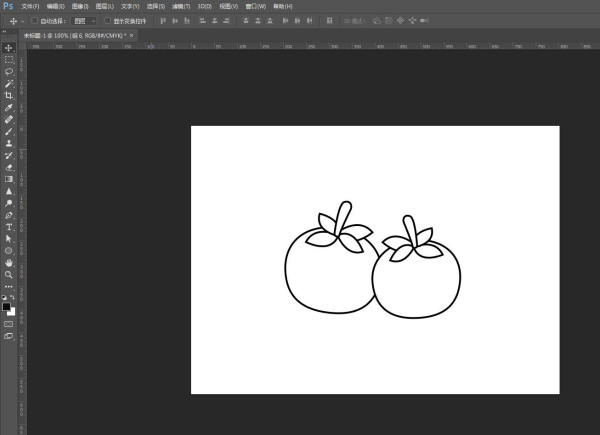
注意事项
建议熟悉一些PS的快捷键
以上便是html中文网小编为大家分享的"简笔画山竹怎么画 ps中简笔画山竹的画法分享"的全部内容,希望能够帮到你,html中文网持续发布更多资讯,欢迎大家的关注。
以上就是简笔画山竹怎么画 ps中简笔画山竹的画法分享的详细内容,更多请关注0133技术站其它相关文章!








