ps怎么画简笔画小狮子矢量图?ps中想要绘制一个简笔画小狮子,该怎么绘制小狮子图形呢?下面我们就来看看ps绘制狮子的教程,需要的朋友可以参考下
ps中想要绘制一个可爱的小狮子,该怎么画狮子图形嗯?下面我们就来看看详细的教程。
- 软件名称:
- Adobe Photoshop CC 2018 v19.0 简体中文正式版 32/64位
- 软件大小:
- 1.53GB
- 更新时间:
- 2019-10-24立即下载
1、打开PS软件,执行文件-新建命令,如下图所示:
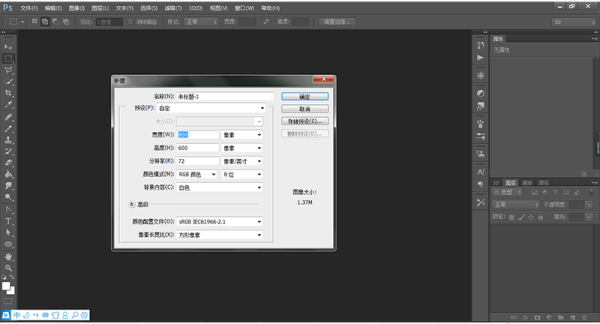
2、选择矩形工具,形状属性,无颜色填充,描边颜色选择黑色,7个像素,按住Shift键在画布中画出一个正方形,如下图所示:
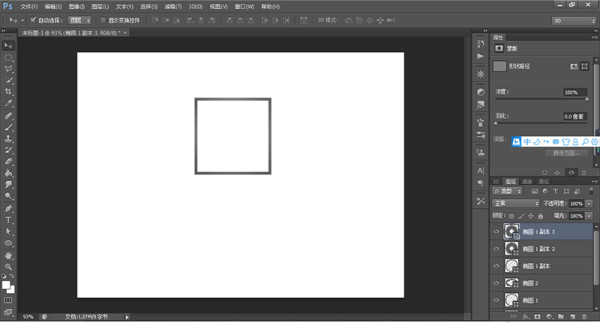
3、选择椭圆形工具,调整描边的大小,绘制出眼睛,鼻子和耳朵,如下图所示:
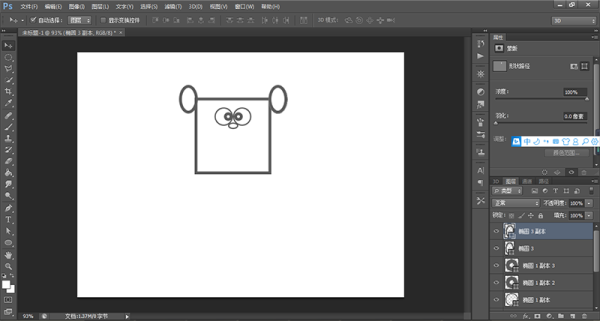
4、接着利用钢笔工具,转换点工具和描边命令绘制下图的嘴巴:
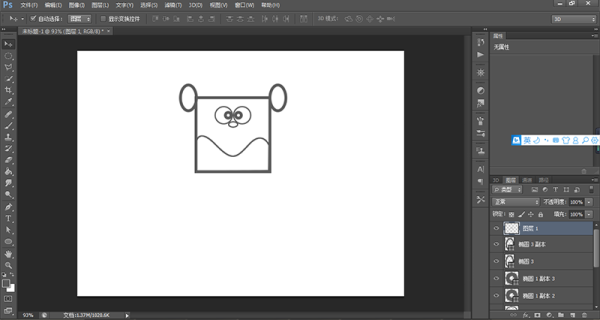
5、然后在按照上一步的方法绘制出牙齿,如下图所示:
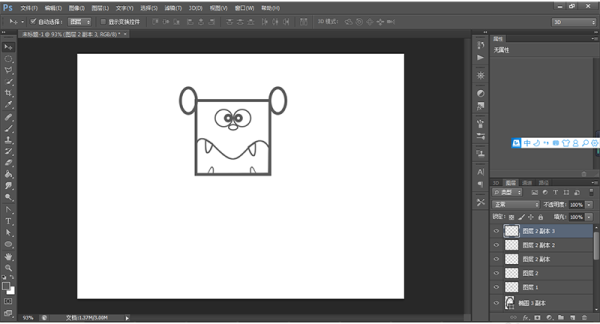
6、然后绘制出狮子的头部毛发,如下图所示:
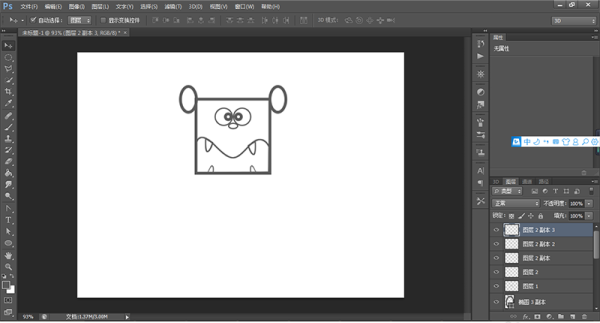
7、下一步就到了画狮子的下半身,如下图所示:

8、然后再用画笔工具给狮子画点胡须作装饰,最终的效果图片如下图所示:
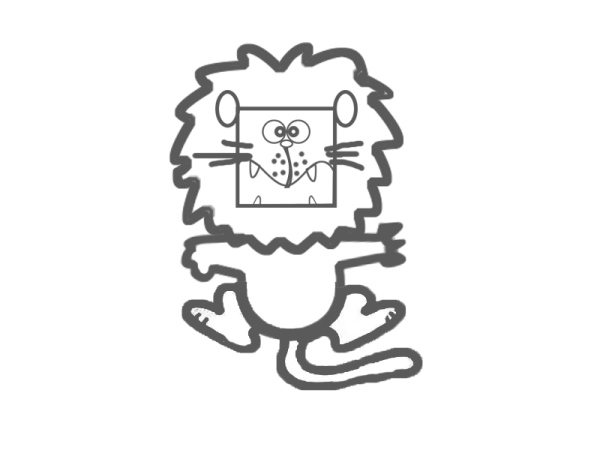
以上就是ps绘制小狮子矢量图的教程,希望大家喜欢,请继续关注html中文网。
相关推荐:
以上就是ps怎么画简笔画小狮子矢量图?的详细内容,更多请关注0133技术站其它相关文章!








