ps中想要设计一款立柱体的英文字母?ps中想要设计一款立体的文字效果,该怎么设计类似于柱体组成的文字呢?下面我们就来看看详细的教程,需要的朋友可以参考下
ps中想要设计一款立体的文字,该怎么设计呢?下面我们就来看看详细的教程。
- 软件名称:
- Adobe Photoshop CC 2018 v19.0 简体中文正式版 32/64位
- 软件大小:
- 1.53GB
- 更新时间:
- 2019-10-24立即下载
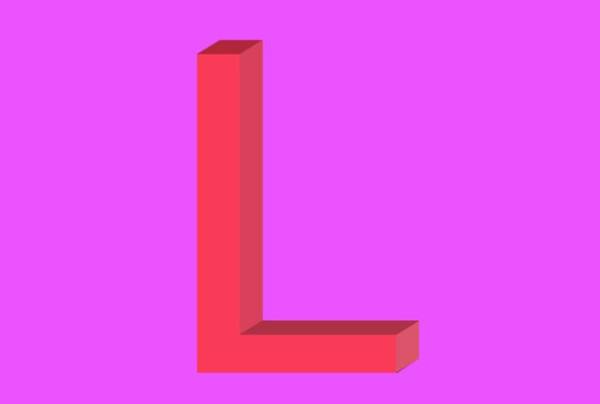
1、首先,打开photoshop软件,新建一个白色画布。
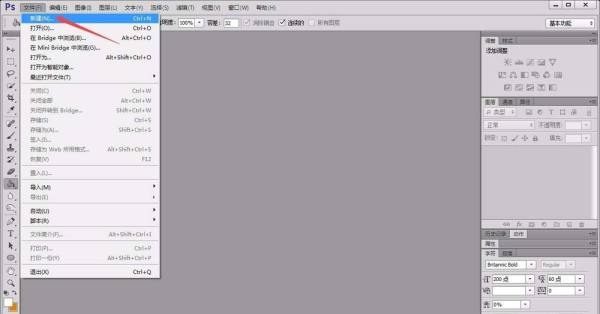
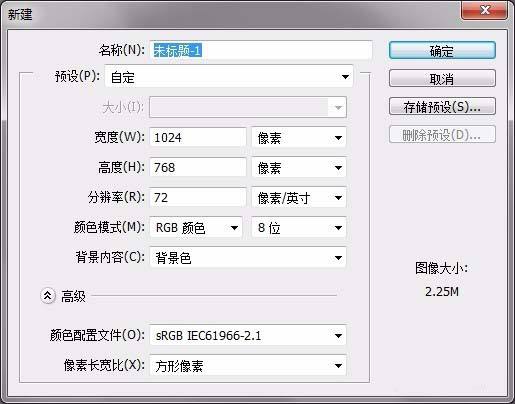
2、将前景色调整为自己喜欢的颜色,然后用“alt+delete”将其填充到背景图层中,同时新建一个空白图层1。
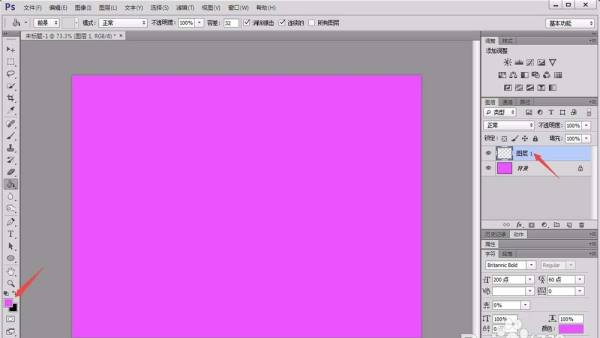
3、点击左侧的“横排文本工具”,在画布中输入一个字符,并将其转化为栅格化文字。
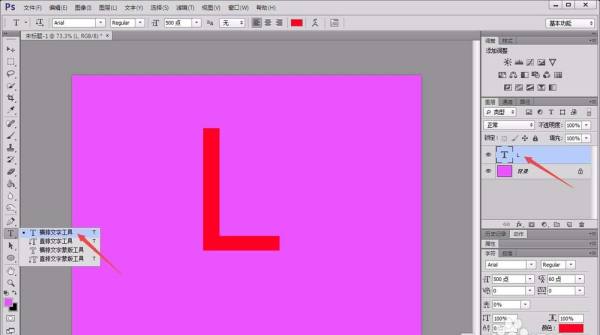
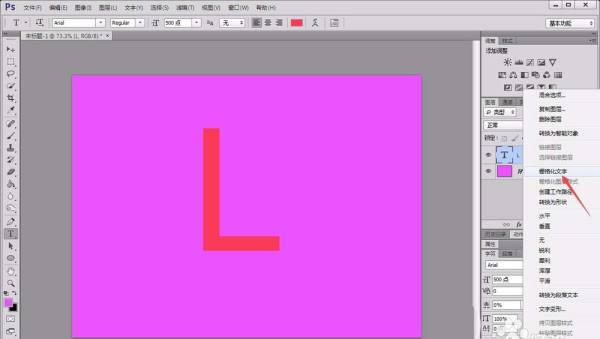
4、将栅格化以后的文字图层复制一个新图层,并将其用“油漆桶工具”填充为黑色,拖动到原字符图层的下面。
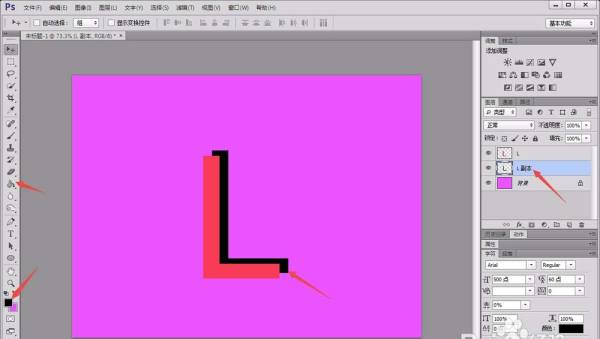
5、点击左侧的“钢笔工具”按照下图所示的轨迹将两个图层之间的空洞处描绘出,并按“ctrl+enter”将其转化为选区。
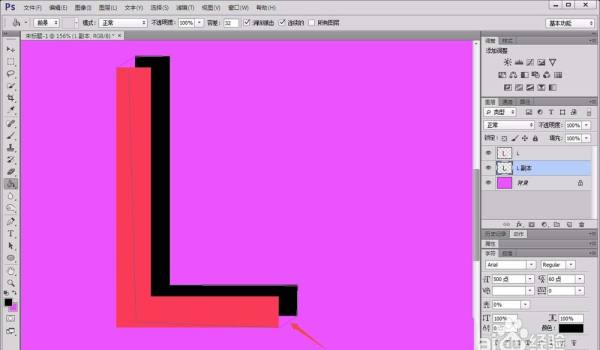
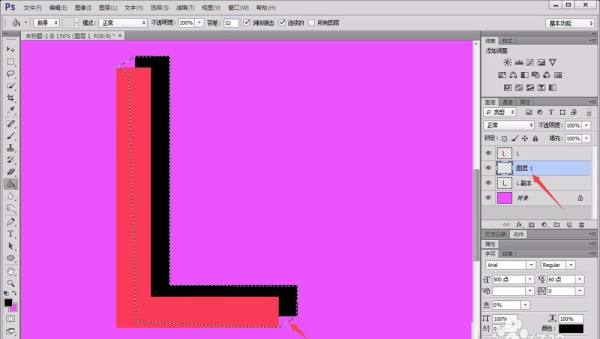
6、接着,点击左侧“油漆桶工具”,将选区中填充为黑色,这样立体效果就基本出来了。
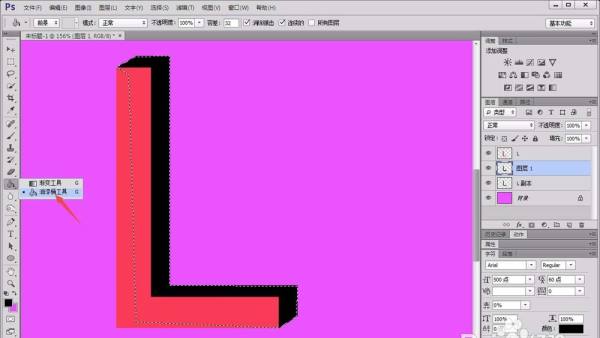
7、这时候,按照上述方法,用“钢笔工具”依次勾选出要调整颜色的区域,并将填充颜色的色调和深浅程度调整好。
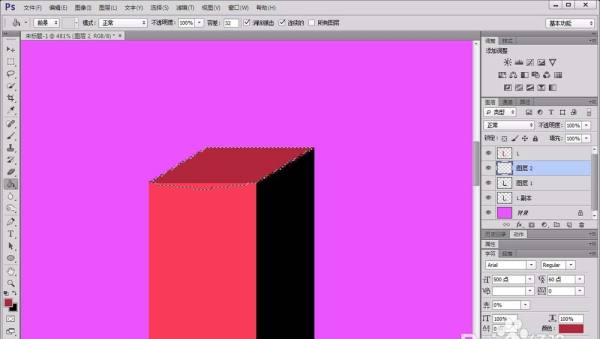
8、所以地方都调整好以后,我们就可以看到一个比较立体的字符了。
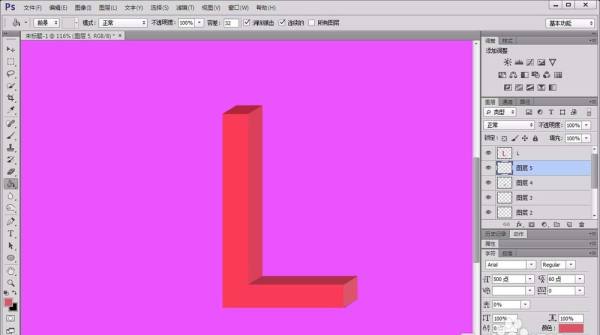
以上就是ps设计立体文字的教程,希望大家喜欢,请继续关注html中文网。
相关推荐:
以上就是ps中想要设计一款立柱体的英文字母?的详细内容,更多请关注0133技术站其它相关文章!








