这篇文章主要介绍了VirtualBox虚拟机安装Ubuntu详细教程(图文),具有一定的参考价值,有兴趣的可以了解一下。
最近我初次接触了Linux操作系统,在VirtualBox虚拟机上安装了Ubuntu来学习,顺便把安装过程分享到博客。这篇教程面向超新手。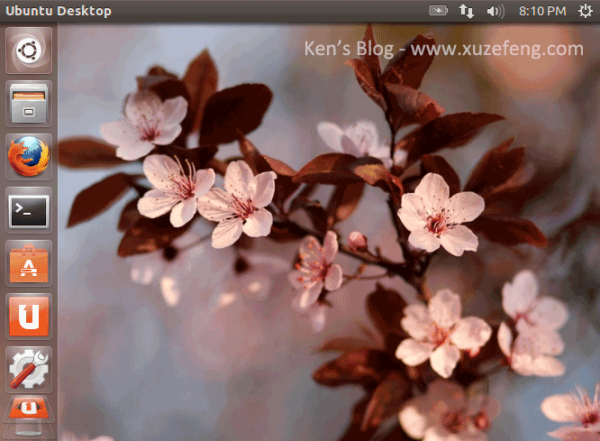
VirtualBox简介
VirtualBox是Oracle旗下的一款开源的,免费的虚拟机软件。也是本教程所用的虚拟机软件。
官方下载地址:https://www.virtualbox.org/wiki/Downloads
根据你正使用的操作系统,选择相应的最新版本进行下载并安装,例如Windows用户就下载VirtualBox x.x.x for Windows hosts。
Ubuntu简介
Ubuntu基于Debian发行版和GNOME桌面环境,界面挺漂亮,安装过程也很简洁。
Ubuntu官方网站:http://www.ubuntu.org.cn
本教程使用的Ubuntu版本为13.04-desktop-i386。
第一步,新建虚拟机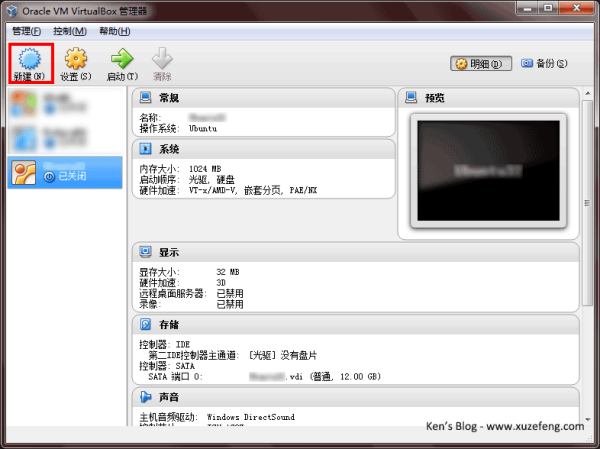
1、点击“新建”。
2、输入新虚拟机的名称。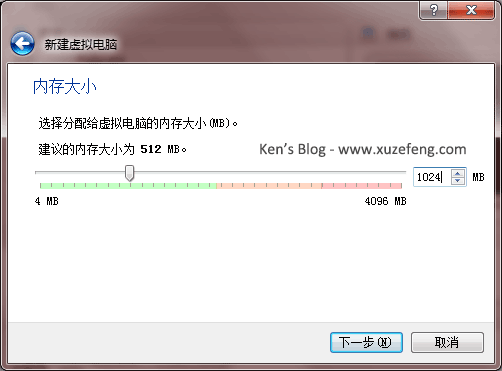
3、分配新虚拟机的内存大小,这个以后还可以更改。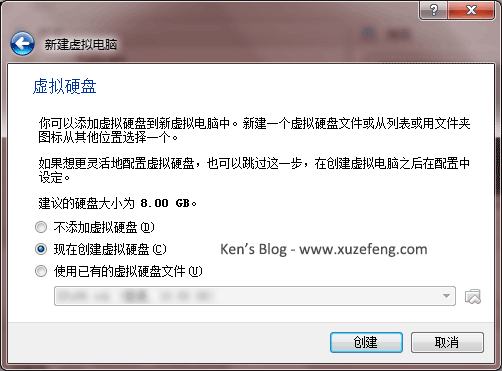
4、为新虚拟机创建新的虚拟硬盘。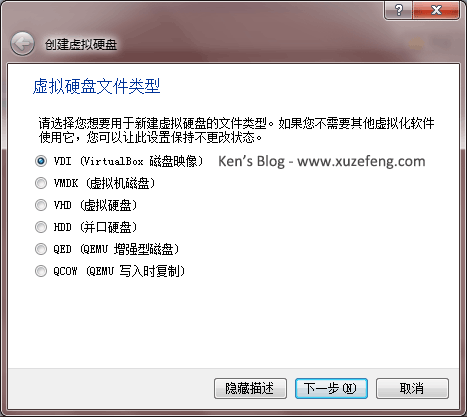
5、一般选择VDI类型。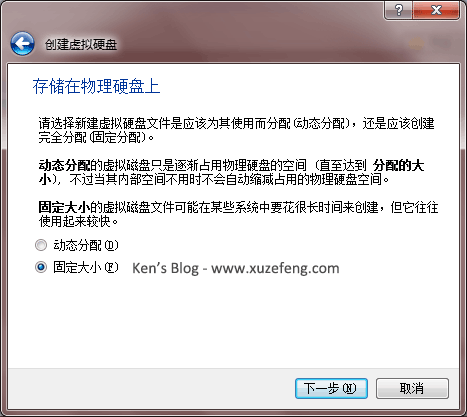
6、为了性能所以最好选择“固定大小”。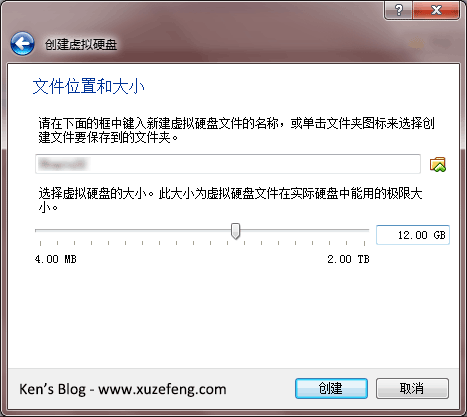
7、根据自己的实际需要分配虚拟硬盘的大小。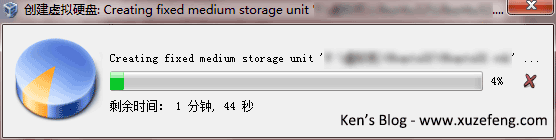
8、新的虚拟机创建中,耐心等待。
第二步,安装Ubuntu操作系统
1、启动刚刚建立好的虚拟机,开机时会提示选择启动盘,选择我们下载好的Ubuntu光盘iso镜像。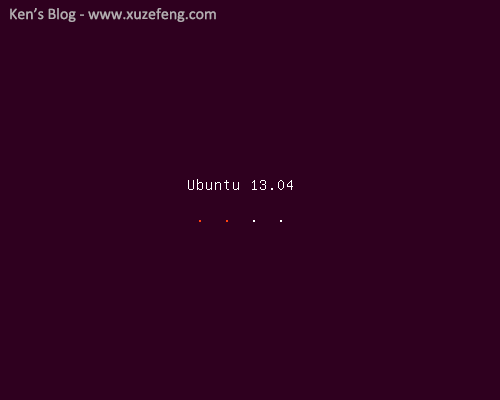
2、Ubuntu安装程序载入中,稍等片刻。
3、Ubuntu安装程序欢迎页面。左侧可以根据需要选择语言。以学习为目的建议选择English,以日常使用为目的可以选择简体中文。接着点击“Install Ubuntu”。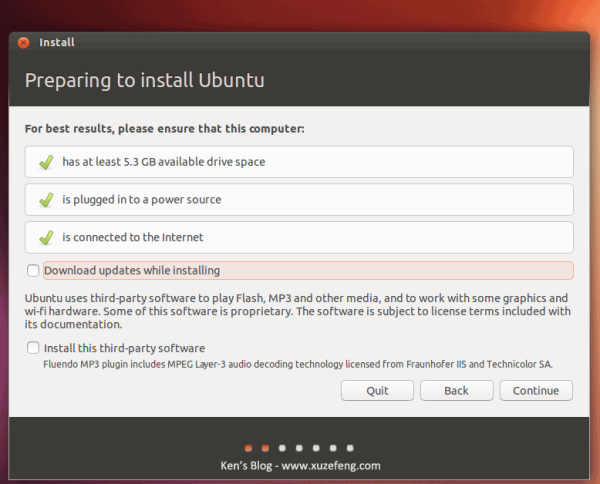
4、三个绿色勾,两个选择框不打勾。点击“Continue”继续。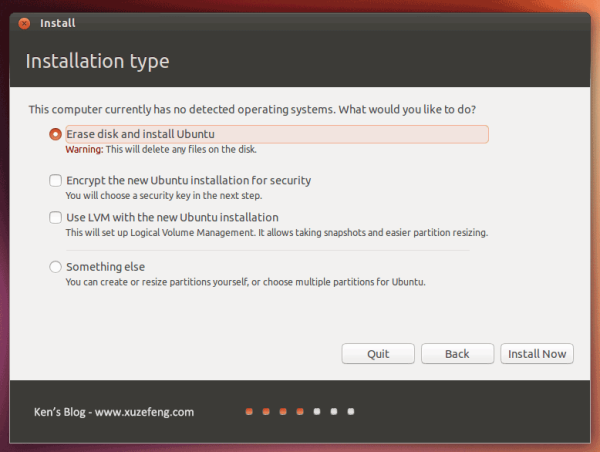
5、选择Ubuntu安装方式。由于虚拟硬盘是刚刚建立的,没有内容。选择“Erase disk and install Ubuntu”。此举会清空硬盘。然后点击“Install Now”。
6、点击地图,选择与你所在或者相近的地方。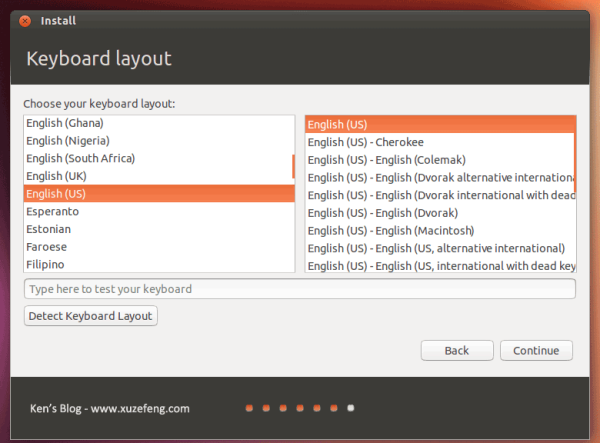
7、选择Ubuntu键盘类型。一般默认就可以了吧。
8、输入Ubuntu用户信息。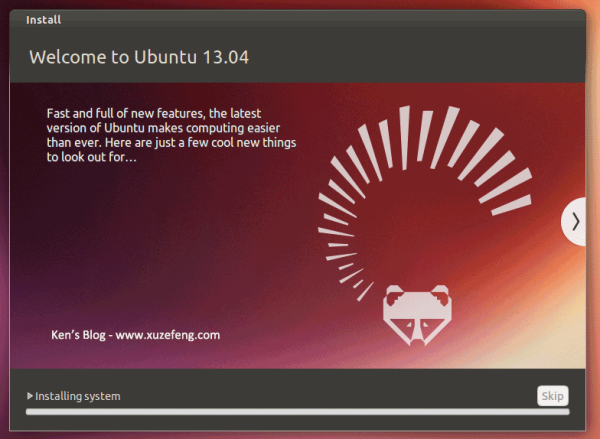
9、正式开始安装Ubuntu,耐心等待。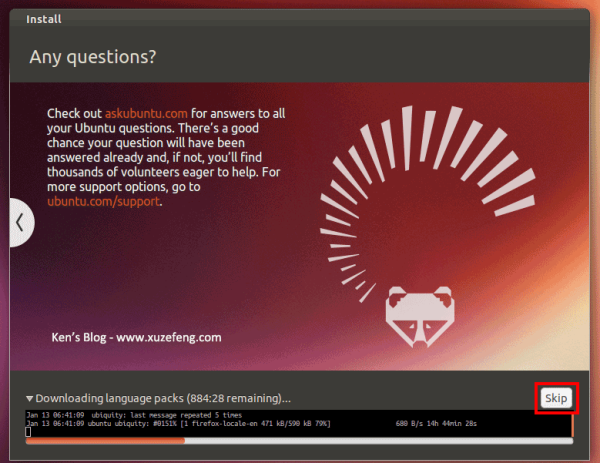
10、到了下载语言包的环节可能会很卡,所以我们可以点击右侧的“Skip”按钮跳过该过程。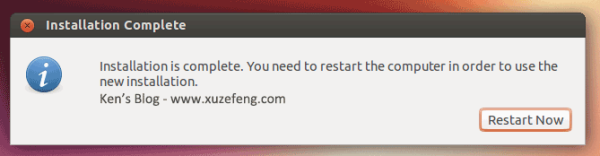
11、Ubuntu安装完毕。点击“Restart Now”重启虚拟机。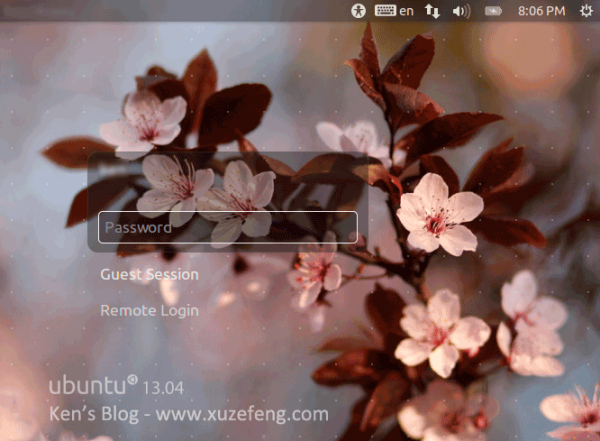
安装成功!
恭喜你!至此,Ubuntu已经成功安装到你创建的VirtualBox虚拟机中。在VirtualBox中启动该虚拟机,开始体验Ubuntu吧。
以上就是本文的全部内容,希望对大家的学习有所帮助,也希望大家多多支持html中文网。
以上就是VirtualBox虚拟机安装Ubuntu详细教程(图文)的详细内容,更多请关注0133技术站其它相关文章!






