mac如何缩放屏幕?对于有视力障碍的人来说缩放屏幕是必不可少的,该怎么放大缩小屏幕呢?下面我们就来看看macos缩放屏幕快捷键使用技巧
如何使用macOS中的缩放功能放大屏幕呢?你可以使用键盘快捷键、在鼠标或触控板上滚动或轻点触控板来放大和缩小屏幕,以及自定缩放区域的显示方式。如果您在查看 Mac 桌面元素时遇到问题,请利用其 Zoom 辅助工具来放大您需要的屏幕部分。这对于有视力障碍的人来说是必不可少的,但对于在日常任务中拥有完美视力的人来说也很方便。对于市场上的高分辨率显示器,有时文字和其他部分可能太小而无法轻松阅读,这使得显示器的放大倍数非常有用。
方法一:使用键盘快捷键来缩放
你可以按下键盘上的键来放大和缩小。
选取苹果菜单 >“系统设置”,点按边栏中的“辅助功能” ,然后点按右侧的“缩放”。(你可能需要向下滚动。)
打开“使用键盘快捷键来缩放”。
请执行以下一项操作:
- 放大:按下 Option-Command-等号 (=)。
- 缩小:按下 Option-Command-减号 (-)。
- 在放大和缩小间快速切换:按下 Option-Command-8。
方法二:滚动以缩放
你可以按下键盘上的键和在鼠标或触控板上滚动来放大和缩小。
在 Mac 上,选取苹果菜单 >“系统设置”,点按边栏中的“辅助功能” ,然后点按右侧的“缩放”。(你可能需要向下滚动。)
打开“配合修饰键使用滚动手势来缩放”。
点按“滚动手势的修饰键”弹出式菜单,然后选取一个修饰键(Control 键、Option 键或 Command 键)。
若要缩放,请按住指定的修饰键并使用触控板或鼠标滚动。
方法三:轻点以缩放
你可以在触控板上轻点来放大和缩小。
在 Mac 上,选取苹果菜单 >“系统设置”,点按边栏中的“辅助功能” ,然后点按右侧的“缩放”。(你可能需要向下滚动。)
打开“使用触控板手势来缩放”。
请执行以下一项操作:
在放大和缩小间快速切换:三指轻点两下触控板。
逐渐放大和缩小:三指轻点两下并拖移触控板。
方法四:利用 Zoom 缩放屏幕
启用缩放
默认情况下,macOS 中未启用缩放,用户需要在辅助功能菜单中启用它。
如何在 macOS 中启用缩放放大?
1.单击菜单栏中的Apple 标志,然后选择System Preferences。

2.单击辅助功能。
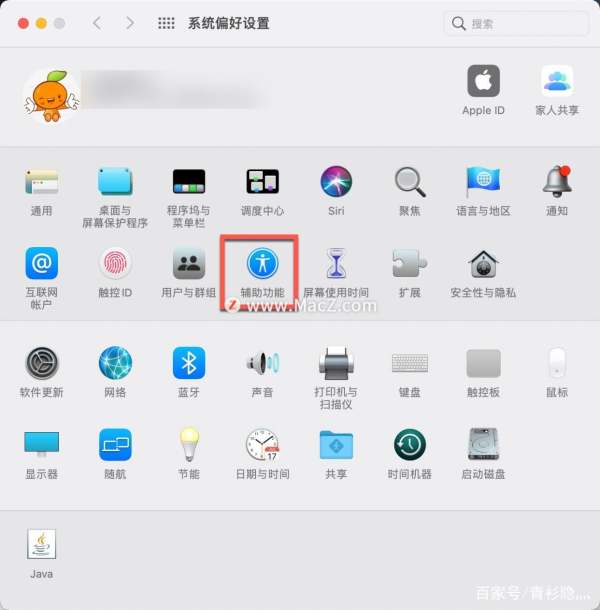
3.在左侧栏中,选择Zoom。它将位于“愿景”部分下,靠近列表顶部。勾选使用键盘快捷键缩放旁边的复选框。

4.或者,单击使用带有修饰键的滚动手势进行缩放。
5.启用后,该功能将立即可用。
6.要关闭这些功能,只需到达相同的菜单并取消选中相关框即可。
基本变焦控制
根据您选择的复选框,有两种主要方法可以开始使用 Zoom。
如果您选择启用键盘快捷键,则您可以使用三个命令:
- 按Control-Option-8打开和关闭缩放。
- 按Control-Option-=放大或增加放大倍数。
- 按Control-Option-Minus缩小或降低放大倍数。
如果您选择使用滚动手势,您可以从多个修饰键中选择按住以启用缩放,然后您可以使用鼠标滚轮或触控板上的单指垂直滚动手势更改放大倍数。
您可以从下拉框中自定义修饰键,可以使用 Control、Option 和 Command。虽然未标记,但您也可以在框中单击并按下多个修饰键以创建自定义快捷键组合。
缩放样式
共有三种 Zoom 样式可供选择,每种样式都有其优点和缺点。
- 全屏
选择全屏将放大整个屏幕,以光标为放大焦点。如果使用多台显示器,“选择显示器”选项将提供在 Mac 上当前活动显示器之间进行选择的功能。选择一个显示器意味着它将用于显示另一个屏幕的放大版本。
如果选择“全部”,则保留使用多台显示器,所有显示器都像一个屏幕一样放大,位于桌面上的某一点。
- 分屏
选择分屏将把主显示区分成两个区域,下部区域显示桌面,上部区域显示放大的屏幕,再次聚焦在光标上。
较低的桌面部分将上下滚动以充分利用桌面空间。
- 画中画
第三个选项比其他两个选项提供了高度局部化的放大率,因为它是一个矩形覆盖,跟随屏幕周围的光标。更改放大率仅影响覆盖矩形的缩放,而不影响整个显示。对于偶尔的精细细节工作来说,这是一个非常有用的选项,例如在编辑文档时正确定位光标。
高级选项
Apple 在“高级选项”弹出窗口下提供了许多进一步的自定义设置,这里的许多项目可以更改所有三个 Zoom 版本,有些仅限于较少。
在外观下,顶部提供了放大屏幕图像如何移动的选项,用户可以将其设置为随指针连续移动,仅当指针到达放大部分的边缘时,并确保指针仍然相对靠近缩放图像的中心。
其他选项包括一些功能,例如在启动时恢复缩放级别、保持缩放窗口静止而不是四处移动、跟随键盘焦点以及平滑放大的图像。
也可以将放大部分设置为反转颜色。您甚至可以将屏幕设置为在缩放视图之外出现通知横幅时闪烁。
“调整大小和位置”按钮同时出现在分屏和画中画中,让您有机会在使用过程中更改放大屏幕的大小。
Controls 选项卡提供了额外的基于键盘和触控板的选项,包括使用键盘快捷键临时切换缩放的能力,按住另一个以临时将缩放视图与指针分离,甚至在全屏和画中画模式之间切换.
还可以启用键盘快捷键来调整缩放窗口大小并启用触控板手势来缩放和更改选项。
还提供了用于设置缩放范围的控件,即最大放大倍数和最小放大倍数。
悬停文本
虽然没有专门放大显示,缩放菜单还包括“启用悬停文本”选项。该功能无需启用缩放即可使用,用户可以按 Command 键暂时仅放大指针下的文本。
选项菜单提供了额外的个性化,包括将放大文本的大小更改为 14pt 和 128pt 之间的大小、字体、文本在光标周围的显示方式以及触发该功能的修饰键。
更多的颜色配置选项可用,包括文本颜色、插入点颜色、背景、边框和元素高亮。
更改缩放区域的样式、大小和位置
你可以自定要缩放的屏幕大小,以及缩放区域显示的位置。
1、在 Mac 上,选取苹果菜单 >“系统设置”,点按边栏中的“辅助功能” ,然后点按右侧的“缩放”。(你可能需要向下滚动。)
2、点按“缩放样式”弹出式菜单,然后选取要缩放显示在屏幕上的方式:
- 全屏幕:整个屏幕都会缩放。若要缩放第二台显示器的屏幕,请点按“选取显示器”。
- 分屏:屏幕的一侧会显示缩放。
- 画中画:指针位置周围的方框中会显示缩放。
3、如果选取“分屏”或“画中画”缩放,你可以更改缩放窗口的大小和位置。点按“大小和位置”,然后执行以下一项操作:
- 对于分屏:拖移分隔栏以调整缩放窗口的大小。若要重新调整窗口的位置,请将窗口拖移到屏幕另一边缘。完成后,点按“好”。
- 对于画中画:拖移任意边缘或边角以调整缩放窗口的大小。若要重新调整窗口的位置,请将窗口拖移到新位置。完成后,点按“好”。
你可以为所选的缩放样式设定额外的高级选项。
若要使用“辅助功能”中的“快捷键”面板快速打开或关闭“缩放”,请按下 Option-Command-F5(或者如果 Mac 或妙控键盘配备了触控 ID,则快速按下触控 ID 三次)。
你可以使用鼠标或触控板以使用轻点或捏合等手势在 PDF、网页和图像上缩放。请参阅 Apple 支持文章:在 Mac 上使用多点触控手势。
你还可以更改屏幕上的文本和其他项目的大小。
以上就是macOS缩放屏幕的技巧,希望大家喜欢,请继续关注0133技术站。
相关推荐:
以上就是mac如何缩放屏幕? macos缩放屏幕快捷键使用技巧的详细内容,更多请关注0133技术站其它相关文章!








