冰点还原精灵(DeepFreeze)是由Faronics公司出品的一款系统还原软件,它可自动将系统还原到初始状态,保护系统不被更改,能够很好的抵御病毒的入侵以及人为的对系统有意或无意的破坏
还原精灵的安装不会影响硬盘分区和操作系统。轻松安装、动态保护、实时瞬间恢复,操作简单。安装了DeepFreeze的系统,无论进行了安装文件,还是删除文件、更改系统设置等操作,计算机重新启动后,一切将恢复成初始状态。相信对于很多朋友来说,此软件是陌生的,接下来黑白网的小编将给大家详细的介绍冰点还原精灵清除器的使用方法大全。
还原精灵下载地址 https://www.0133.cn/softs/58176.html
(1)首先冰点安装:
运行安装程序,可供选择多盘保护,安自己需要选择被保护的硬盘,然后接受同意条款(如图)
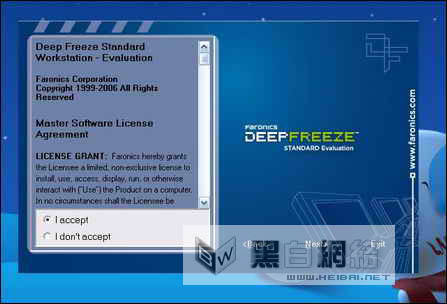
图1 安装界面
然后会出现等待提示:(如图)
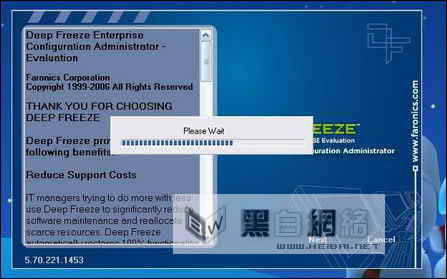
图2 安装过程
完成自动重启!
启动后显示是否设定管理密码对话框,选择是然后在一下对话框重输入两次密码(如图)
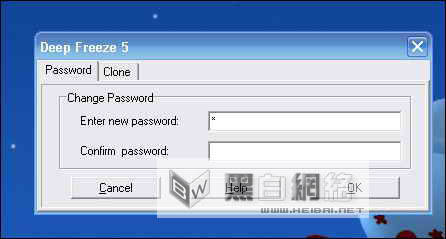
图3 密码设置
切记密码应当为自己常用的密码,不然忘记密码是一件很麻烦的事!
此时系统正受冰点保护下,右下角会右个笨熊的图标(如图)
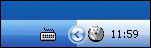
图4 图标
(2)修改密码
按ctrl+AIt+shift+F6呼出冰点,再以下对话框输入原始密码,(如图)

图5 输入原密码
然后再选项重选择 password这项在以下对话框重复输入两次密码即可(如图)
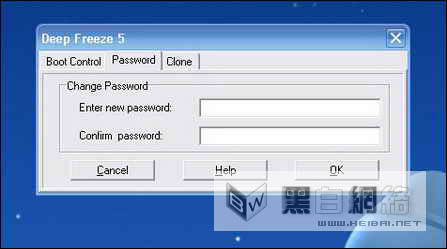
图6 修改密码
(3)添加受保护文件
如果要添加被保护文件:按ctrl+AIt+shift+F6呼出冰点,在下面对话框输入你设定的管理密码(如图)

图7 输入密码
选第三项 BOOT Thawed 不保护系统(如图)
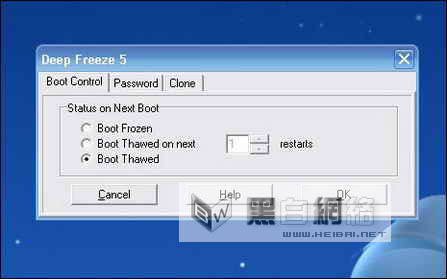
图8 保护选项
然后确认重启,重启后此时电脑右下角会出现红色闪烁的图标(如图)
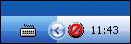
图9 提示没有进行保护
这意味着你的电脑将不在保护之下所以你在受保护硬盘上的任何操作都是不受保护的,然后添加你所需要的文件。安装常用软件呀等等什么的。然后按ctrl+AIt+shift+F6呼出冰点(如图)

图10 输入密码
输入管理密码,选第一项 BOOT Frozen 保护系统,(如图)
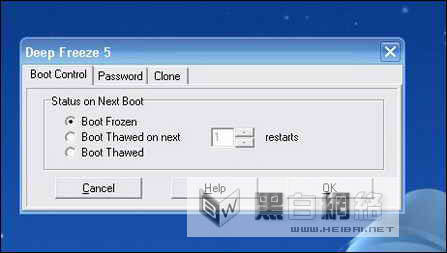
图11 启用冰点
重启,此后冰点继续开始保护系统!
(2)卸载:
第一步:按ctrl+AIt+shift+F6呼出界面,如果你没修改,密码为空,进入软件设置界面!

图12 还是输入密码
第二步:选择第三项,即放弃保护,
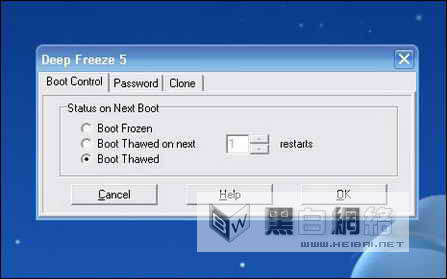
图13 放弃保护
计算机重启!(重启后电脑视窗右下角冰点图标闪烁红x,说明冰点已经没有保护硬盘了。)
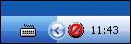
图14 保护已取消
第三步:运行冰点安装程序选择卸载,选择下一项,然后下一步
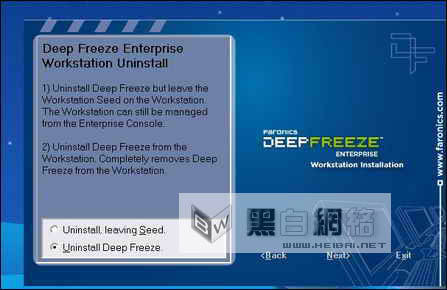
图15 卸载冰点
然后确认卸载
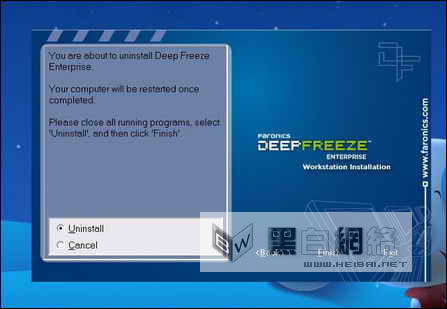
图16 确认卸载
卸载后自动重启,重启后,冰点安全删除.以后就不会有冰点出现了!
电脑里装太多东西是没用的,对我个人来说,杀毒软件。防火墙两加一起浪费我30多兆的内存空间,很是伤害了我,而装个自动还原软件才占用我那么点,病毒不怕,因为迄今没发现可以穿透冰点的病毒,黑客我也不怕,我没什么信息值得你偷,你也破坏不了我的系统,所以我用冰点!
冰点 占用内存的情况:FrzStata2k.exe和DF5Serv.exe两个进程所占用的内存如图。
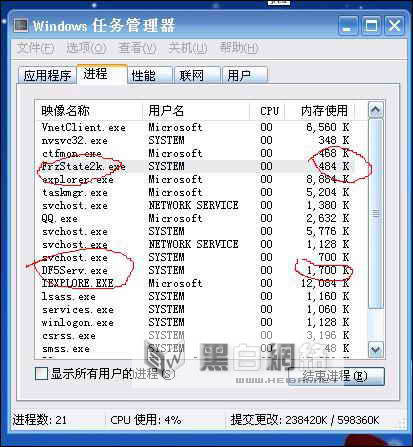
图17 资源占用
冰点还原精灵(DeepFreeze)是由Faronics公司出品的一款系统还原软件,它可自动将系统还原到初始状态,保护系统不被更改,能够很好的抵御病毒的入侵以及人为的对系统有意或无意的破坏。还原精灵的安装不会影响硬盘分区和操作系统。轻松安装、动态保护、实时瞬间恢复,操作简单。安装了DeepFreeze的系统,无论进行了安装文件,还是删除文件、更改系统设置等操作,计算机重新启动后,一切将恢复成初始状态。相信对于很多朋友来说,此软件是陌生的,接下来黑白网的小编将给大家详细的介绍冰点还原精灵清除器的使用方法大全。
(1)首先冰点安装:
运行安装程序,可供选择多盘保护,安自己需要选择被保护的硬盘,然后接受同意条款(如图)
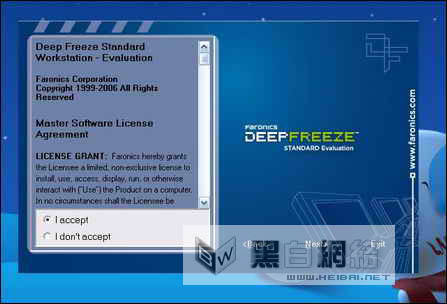
图1 安装界面
然后会出现等待提示:(如图)
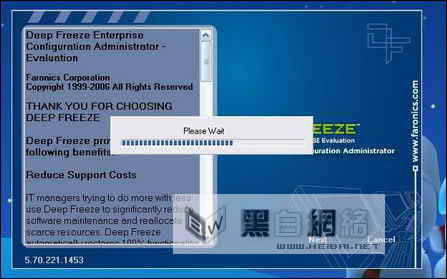
图2 安装过程
完成自动重启!
启动后显示是否设定管理密码对话框,选择是然后在一下对话框重输入两次密码(如图)
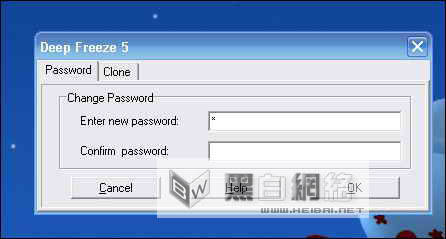
图3 密码设置
切记密码应当为自己常用的密码,不然忘记密码是一件很麻烦的事!
此时系统正受冰点保护下,右下角会右个笨熊的图标(如图)
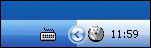
图4 图标
(2)修改密码
按ctrl+AIt+shift+F6呼出冰点,再以下对话框输入原始密码,(如图)

图5 输入原密码
然后再选项重选择 password这项在以下对话框重复输入两次密码即可(如图)
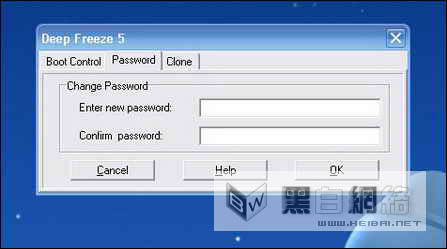
图6 修改密码
(3)添加受保护文件
如果要添加被保护文件:按ctrl+AIt+shift+F6呼出冰点,在下面对话框输入你设定的管理密码(如图)

图7 输入密码
选第三项 BOOT Thawed 不保护系统(如图)
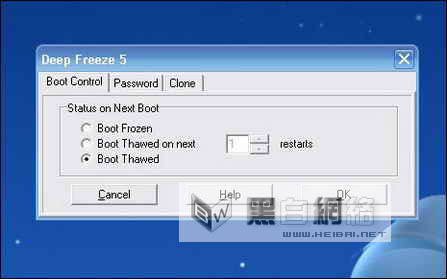
图8 保护选项
然后确认重启,重启后此时电脑右下角会出现红色闪烁的图标(如图)
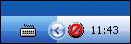
图9 提示没有进行保护
这意味着你的电脑将不在保护之下所以你在受保护硬盘上的任何操作都是不受保护的,然后添加你所需要的文件。安装常用软件呀等等什么的。然后按ctrl+AIt+shift+F6呼出冰点(如图)

图10 输入密码
输入管理密码,选第一项 BOOT Frozen 保护系统,(如图)
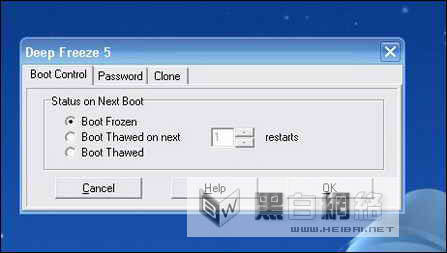
图11 启用冰点
重启,此后冰点继续开始保护系统!
(2)卸载:
第一步:按ctrl+AIt+shift+F6呼出界面,如果你没修改,密码为空,进入软件设置界面!

图12 还是输入密码
第二步:选择第三项,即放弃保护,
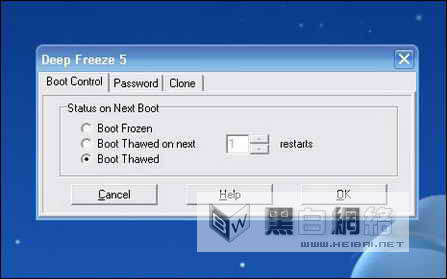
图13 放弃保护
计算机重启!(重启后电脑视窗右下角冰点图标闪烁红x,说明冰点已经没有保护硬盘了。)
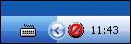
图14 保护已取消
第三步:运行冰点安装程序选择卸载,选择下一项,然后下一步
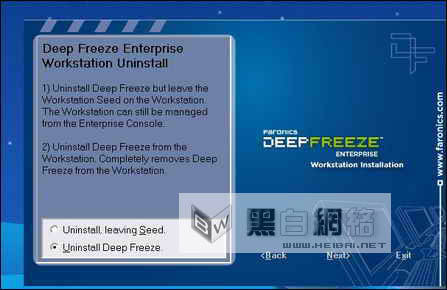
图15 卸载冰点
然后确认卸载
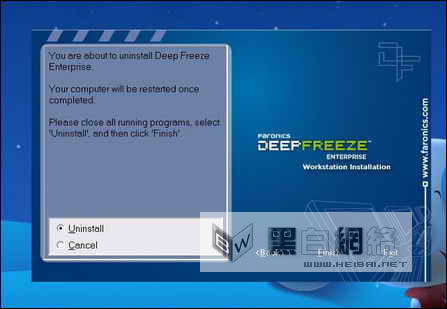
图16 确认卸载
卸载后自动重启,重启后,冰点安全删除.以后就不会有冰点出现了!
电脑里装太多东西是没用的,对我个人来说,杀毒软件。防火墙两加一起浪费我30多兆的内存空间,很是伤害了我,而装个自动还原软件才占用我那么点,病毒不怕,因为迄今没发现可以穿透冰点的病毒,黑客我也不怕,我没什么信息值得你偷,你也破坏不了我的系统,所以我用冰点!
冰点 占用内存的情况:FrzStata2k.exe和DF5Serv.exe两个进程所占用的内存如图。
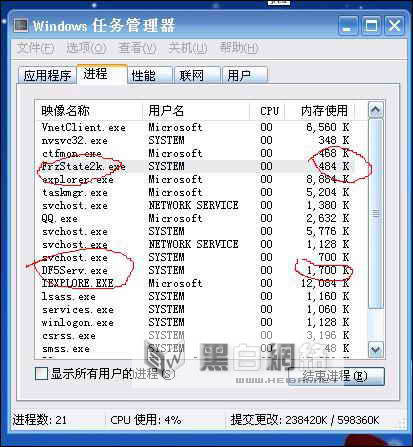
图17 资源占用
以上就是冰点还原精灵图解安装使用方法(安装,卸载)的详细内容,更多请关注0133技术站其它相关文章!








