这篇文章主要为大家分享在虚拟机中安装Linux系统CentOS7的方法,非常详细,看了这篇基本上都会了
一、CentOS的下载
CentOS是免费版,推荐在官网上直接下载。
https://www.centos.org/download/
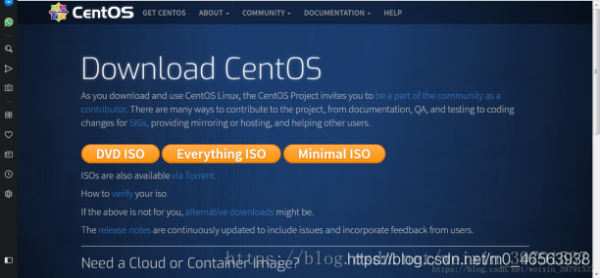
DVD ISO:普通光盘完整安装版镜像,可离线安装到计算机硬盘上,包含大量的常用软件,一般选择这种镜像类型即可。
Everything ISO:包含了完整安装版的内容,并对其进行补充,集成了所 有软件。
Minimal ISO:这个版本为精简版的镜像,可以安装一个基本的CentOS系 统,包含了可启动系统基本所需的最小安装包。
二、Linux的安装教程
首先我们打开VM15.5,然后点击创建新的虚拟机。
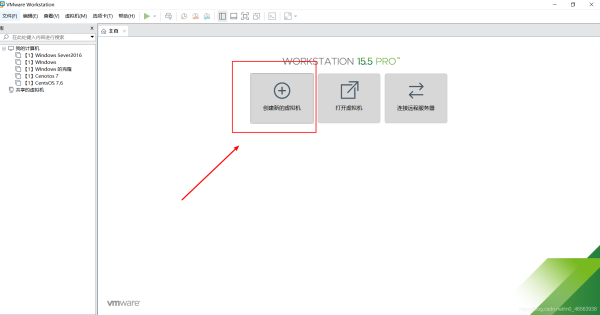
在弹出的“欢迎”窗口中,点击“下一步”按钮进入下一步
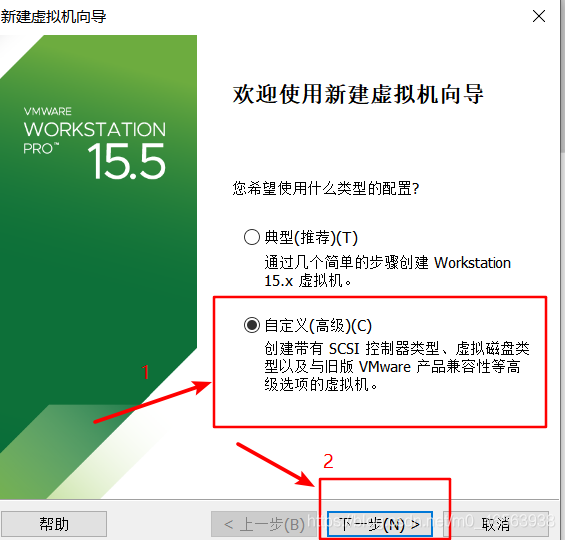
软件兼容性就选默认,然后下一步
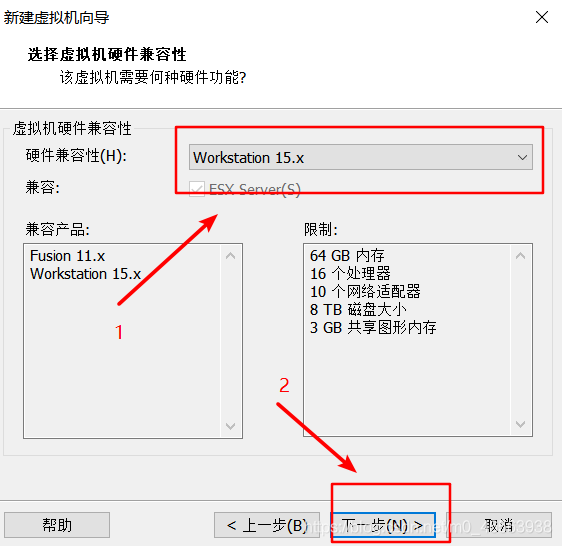
这里选择稍后安装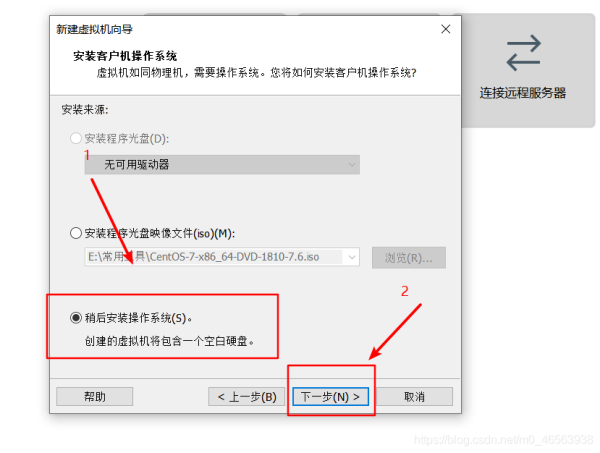
然后我们选择Linux,然后在下拉框找到 CentOS 7 64位
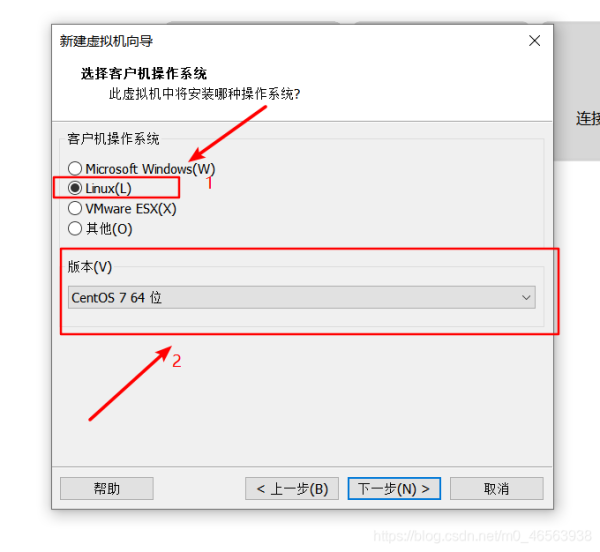
我们选择浏览,然后在安装虚拟机的位置创建一个CentOS文件夹,在这个文件夹里面在创建一个文件夹,用来放这个系统。然后虚拟机的名称和下面位置的名称要是一样的。具体看我的截图。
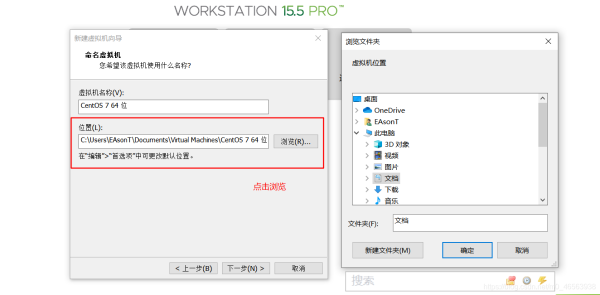
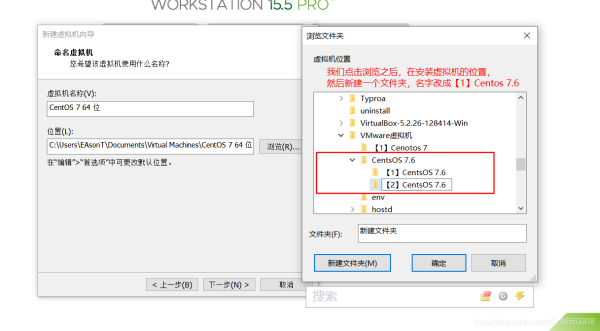
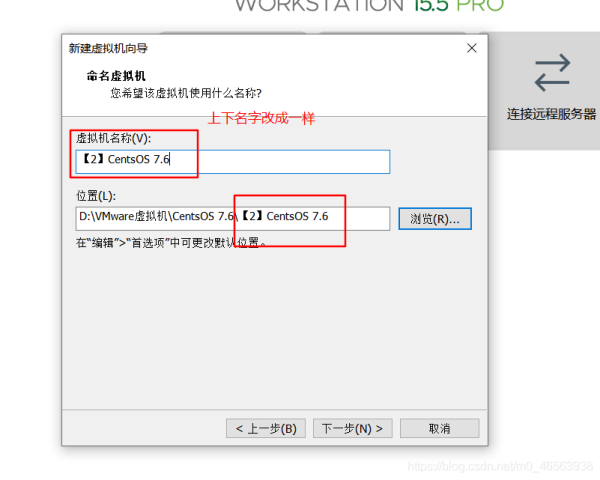
这里处理器的数量改为 2
每个处理器的内核数量改为 2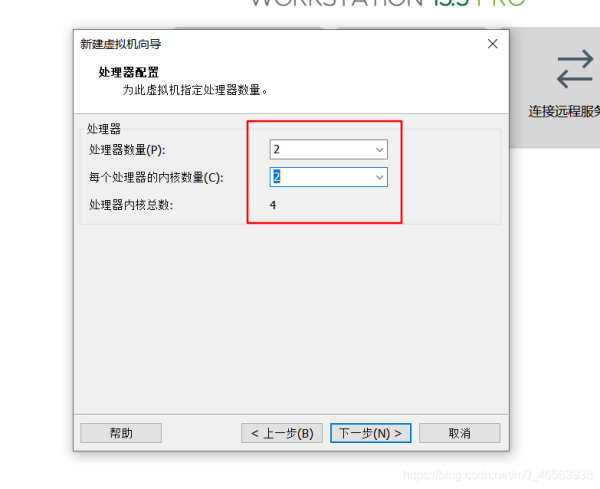
这里可以根据自己真机的内存选择虚拟机的内存。一般4G就够用了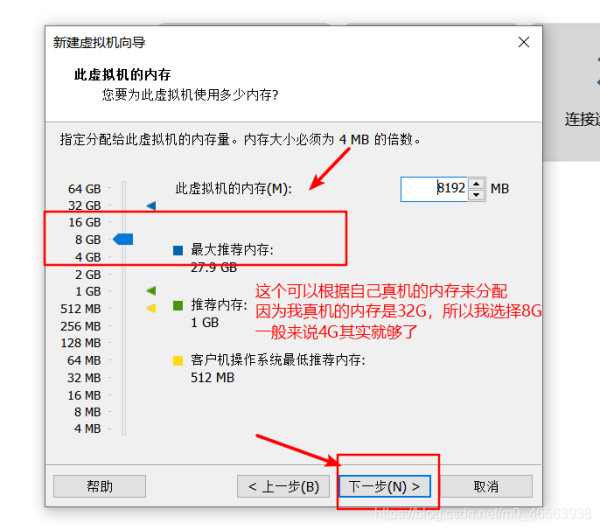
这里我们使用网络地址转换(NET)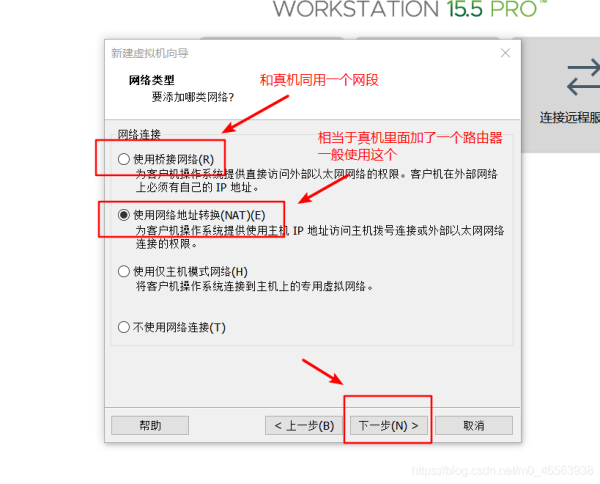
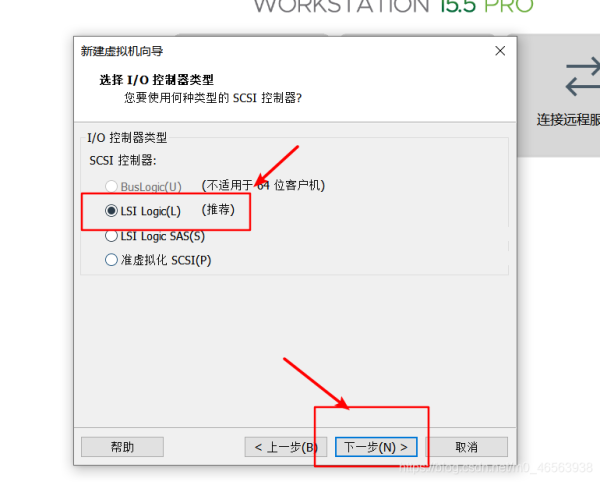
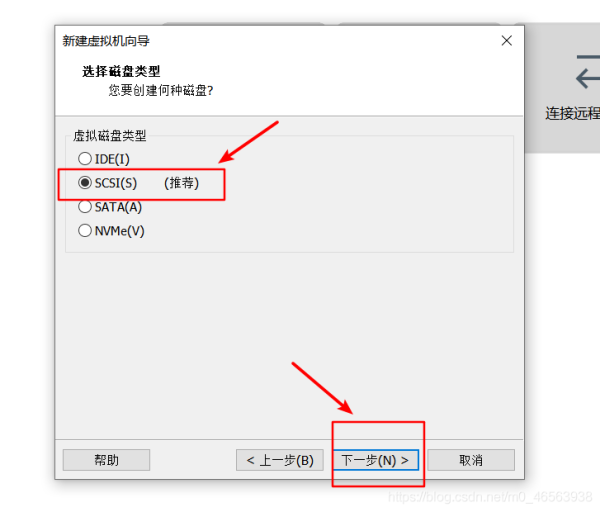
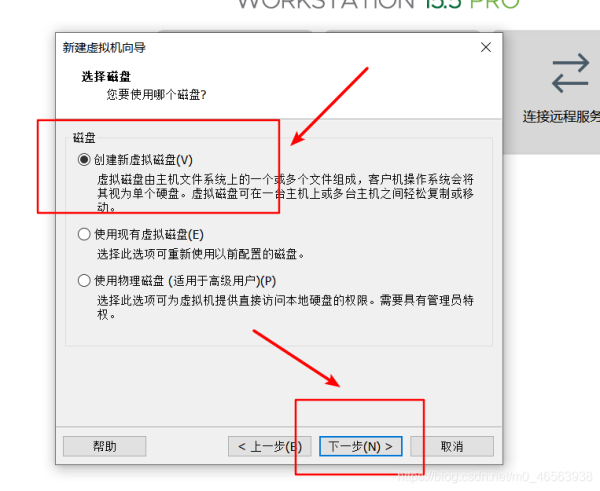
这里我们分配200G内存,不是立即从自己的真机划分200G;这个200G只是一个最高范围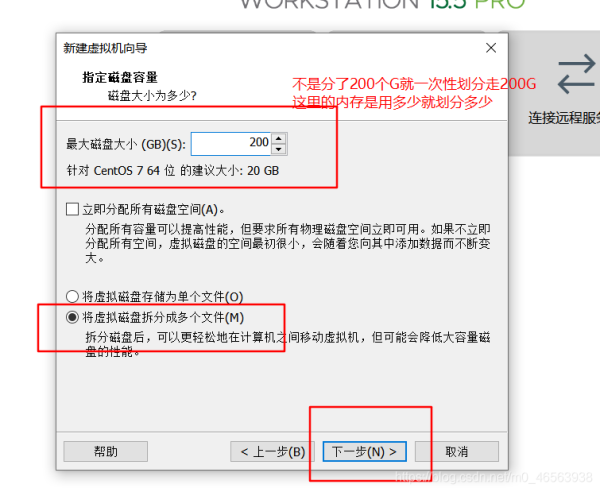
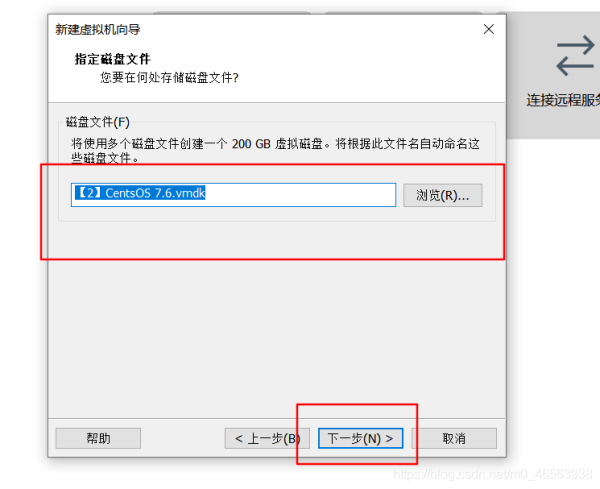
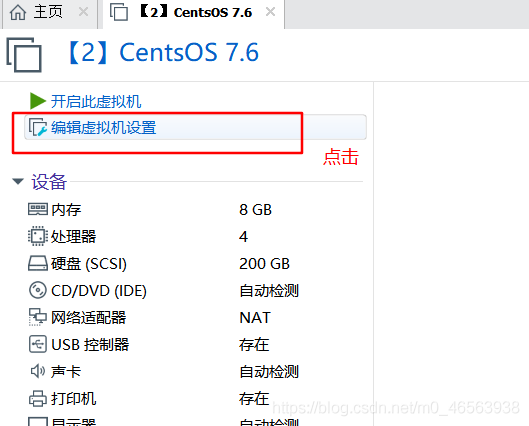
这里我们把虚拟化给打开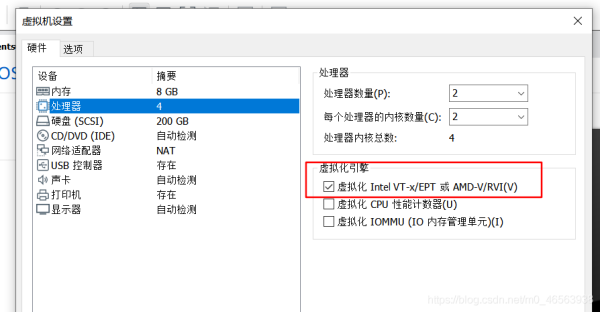
然后我们选择已经下载好的 CentOS 7的镜像文件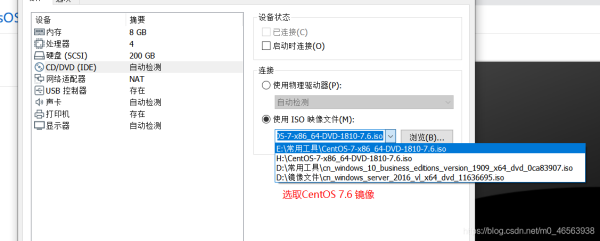
这里声卡和打印机如果不需要可以移除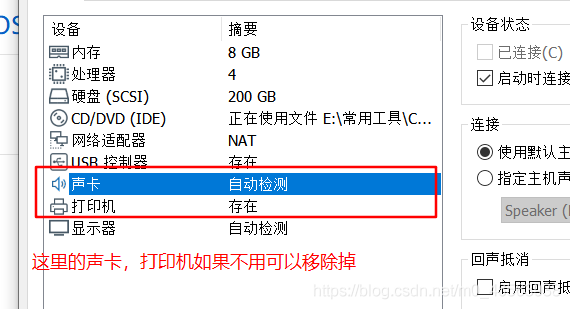
设置完之后点击开启此虚拟机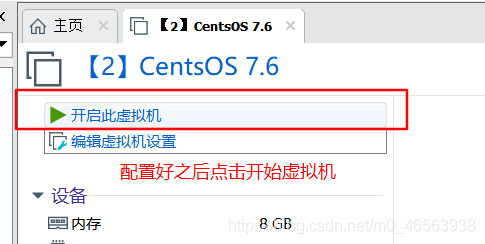
这里我们选择第一个,然后回车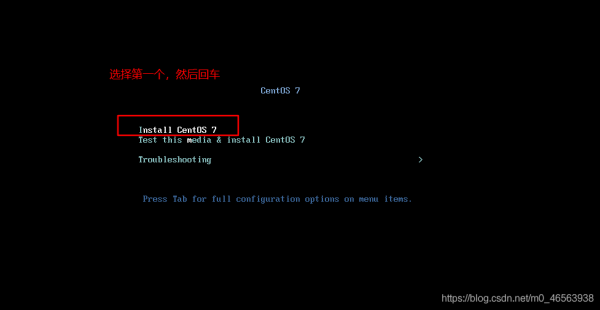
选择中文,然后下一步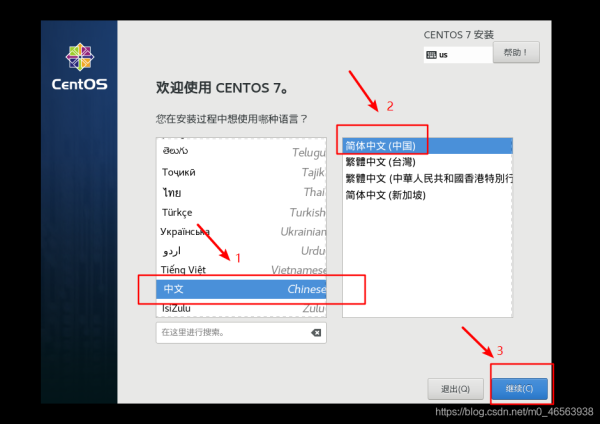
点击软件选择,按照我图片里面选择,我们用的是可视图化。设置好之后点击完成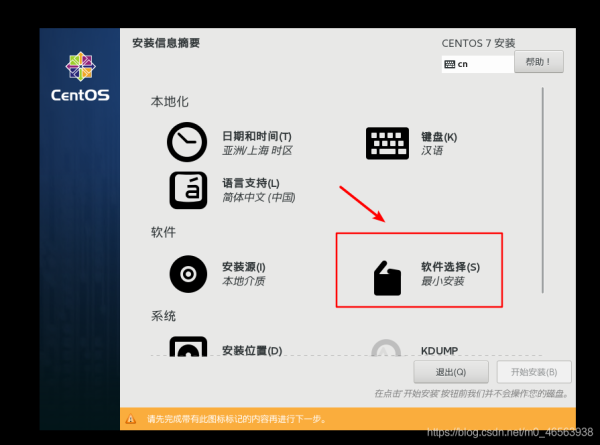
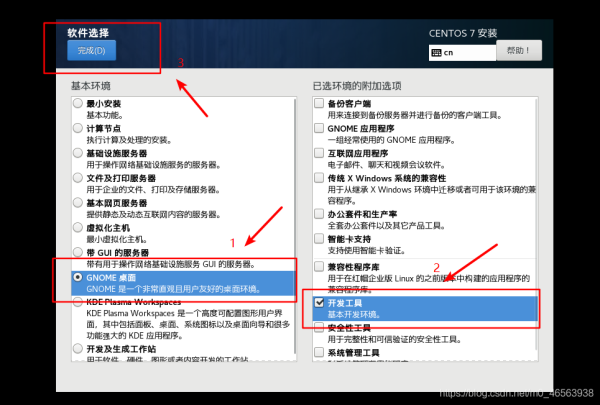
选择安装位置,还是按照我的图片进行操作,设置完之后点击完成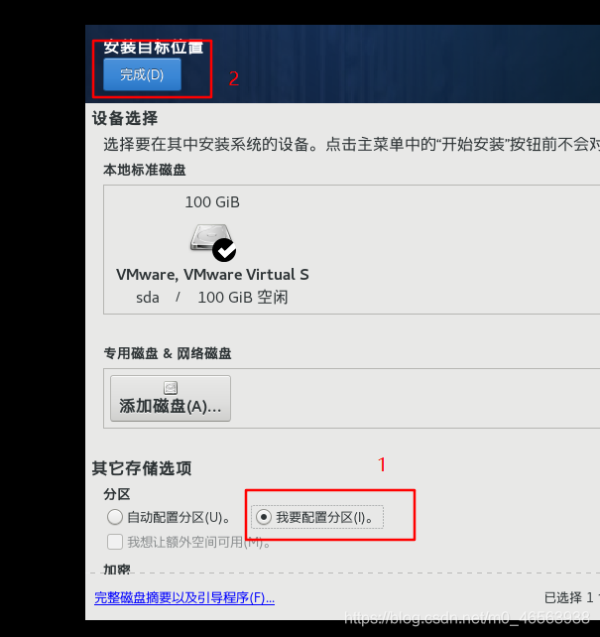
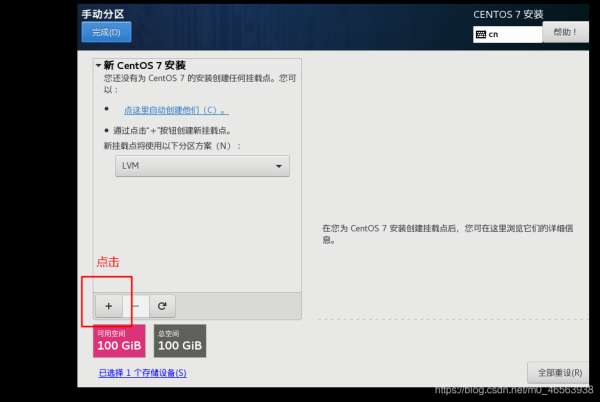
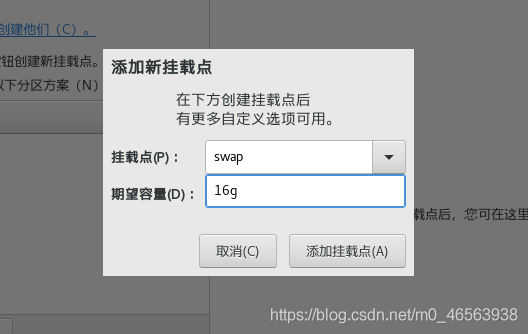
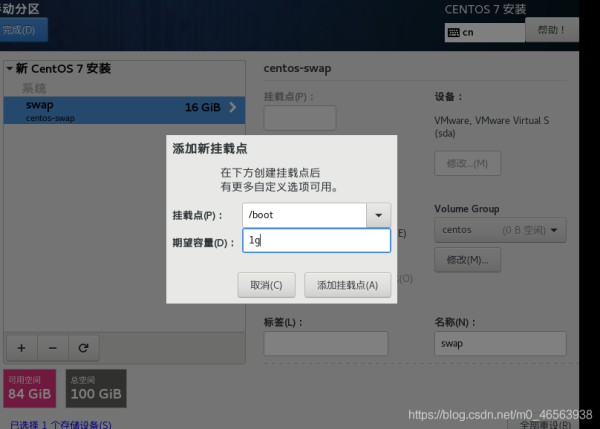
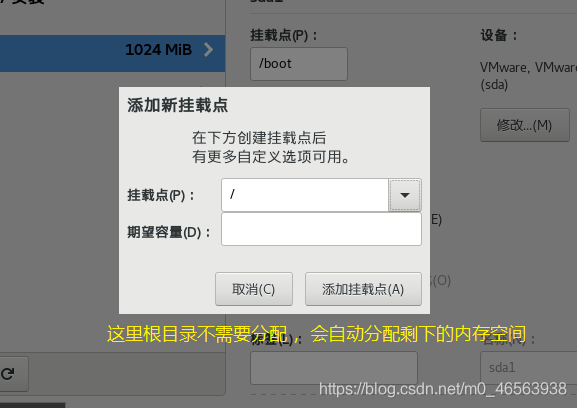
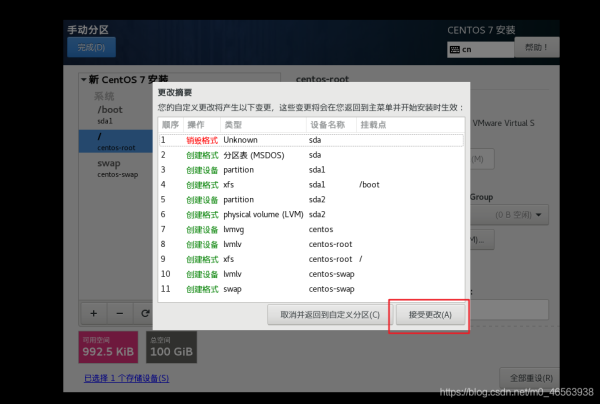
选择网络和主机名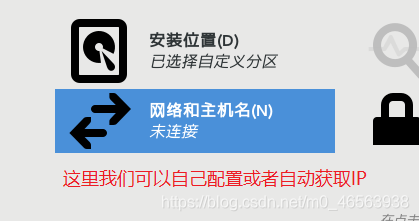
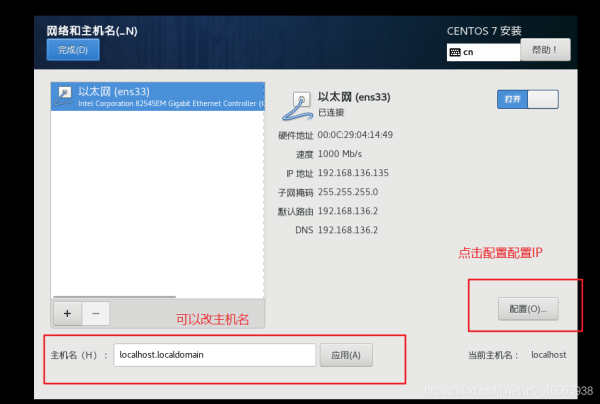
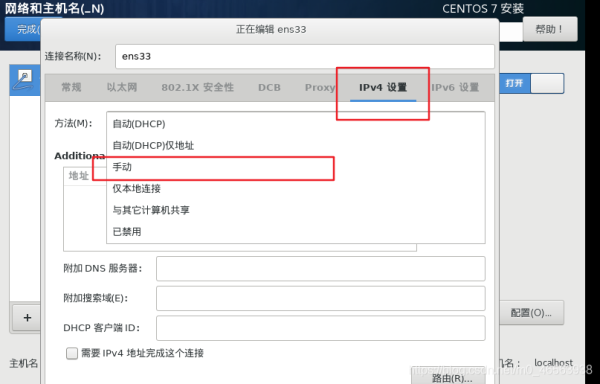
这里的DNS服务器也是可以添加的 可选择填写 。
如果大家要写的话 我推荐写 8.8.8.8,114.114.114.114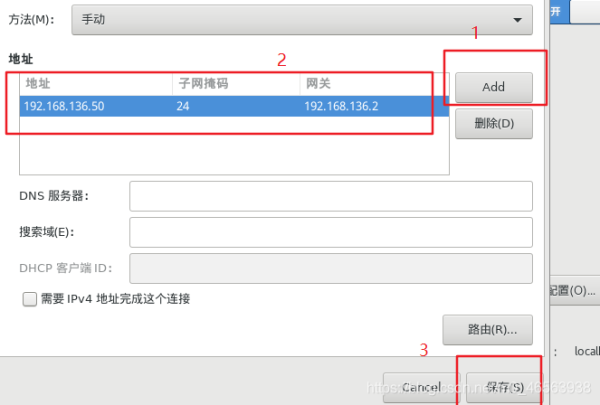
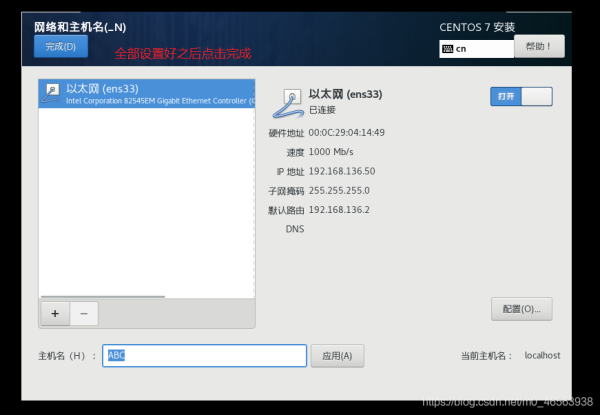 <
<
以上就是在vmware虚拟机中安装Linux系统CentOS7详细教程的详细内容,更多请关注0133技术站其它相关文章!








