c盘用户名字怎么改成英文win11?C盘的名字可以改成英文的,该怎么修改呢?下面我们就来看看win11电脑c盘用户名字改成英文的技巧
有些使用win11系统的用户,发现C盘的用户名字是中文,虽然平常使用没有什么问题,但是一些程序就会收到影响,因为不支持用户名字为中文,不少用户想要将名称更改成英文,但是不知道如何操作,那么接下来小编就来和广大用户们分享具体的操作方法,希望今日的win11教程可以帮助更多人解决问题带来帮助。
win11电脑c盘用户名字怎么改成英文:
1、首先点开开始菜单,搜索“cmd”并选择“以管理员身份运行”。
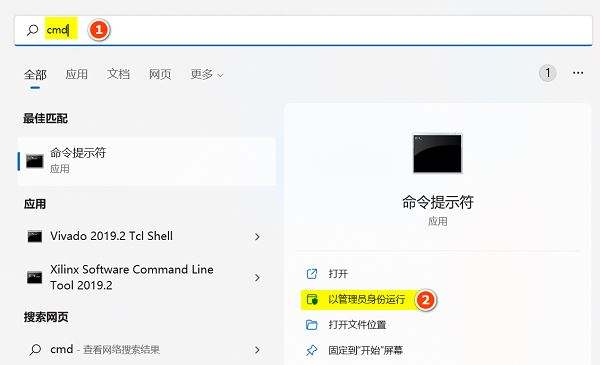
2、打开后,输入“net user administrator /active:yes”并回车运行。
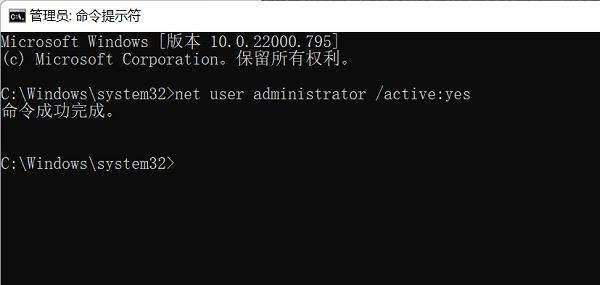
3、改完后,会出现一个新用户,别管他,直接重启电脑并选择新用户登录。
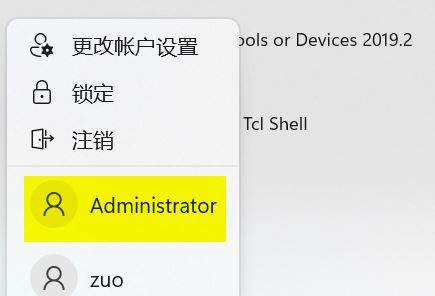
4、重启后,进入“C:Users”路径,直接重命名用户名文件夹为自己想要的英文。
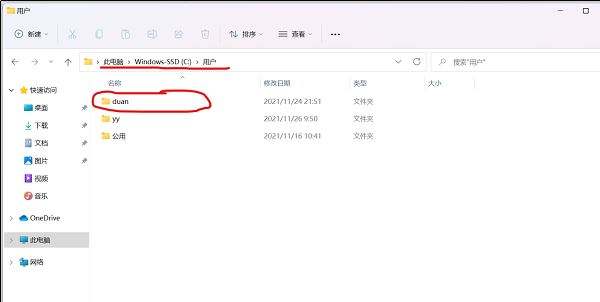
5、改好之后,按下“win+r”打开运行,并输入“regedit”回车进入注册表。
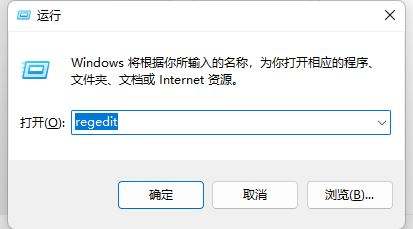
6、再进入“HKEY_LOCAL_MACHINE\SOFTWARE\Microsoft\Windows NT\CurrentVersion\ProfileList”位置,并依次打开左边每一个选项下的“ProfileImagePath”。
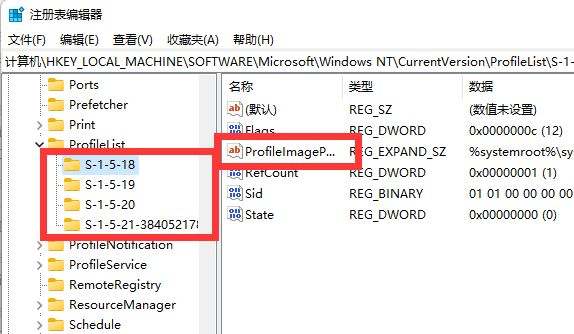
7、打开后,分别将其中的数值数据都改成我们的用户名文件夹路径。
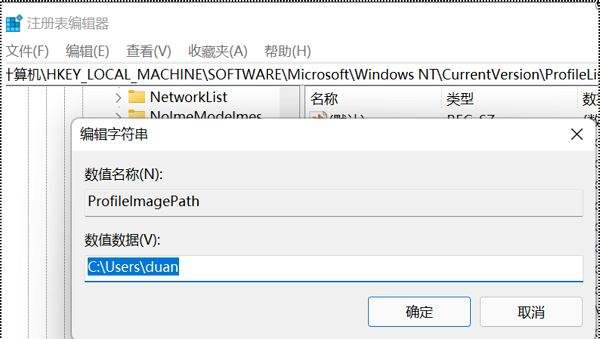
8、随后来到“HKEY_LOCAL_MACHINE\SOFTWARE\Microsoft\Usermanager”位置并作同上修改。
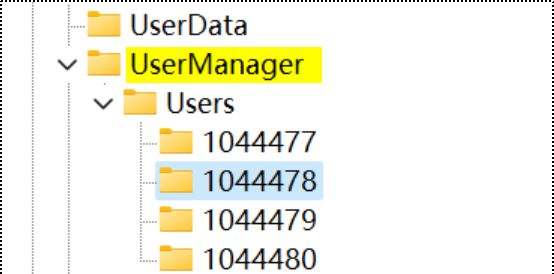
9、修改好之后,重复第一步,这次执行“net user administrator /active:no”命令并重启电脑,选择之前的用户登录。
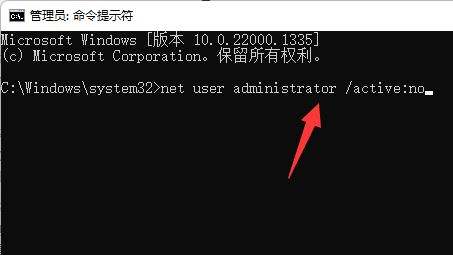
10、登录后,右键“此电脑”打开“属性”并打开“高级系统设置”。
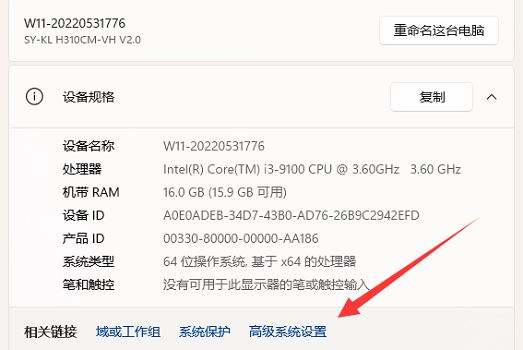
11、再打开其中的“环境变量”设置。
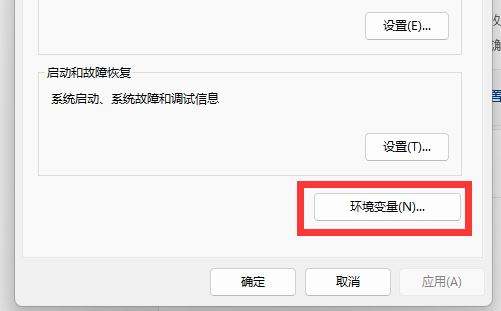
12、进入后,将其中的环境变量都改成刚刚的用户名路径。
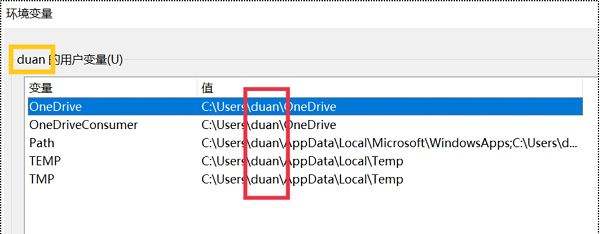
13、改好后,“win+r”打开运行,输入“control userpasswords2”打开用户,选中要修改的用户名,打开“属性”。
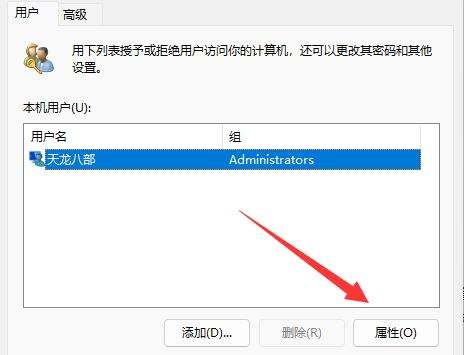
14、最后将用户名改成想要的英文并保存,再重启电脑登录即可。
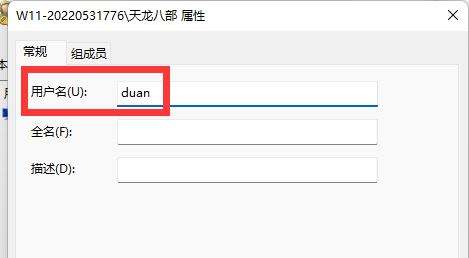
以上就是win11电脑c盘用户名字改成英文的技巧,希望大家喜欢,请继续关注0133技术站。
相关推荐:
以上就是c盘用户名字怎么改成英文win11? win11电脑c盘用户名字改成英文的技巧的详细内容,更多请关注0133技术站其它相关文章!








