电脑安装win11系统后,想要将底部任务栏的布局进行设置。那win11任务栏怎么放到侧面?本文就为大家带来了详细的设置步骤,需要的朋友一起看看吧
在Win11系统中,任务栏默认的是在桌面的底部且不可修改。而许多用户在使用Win10系统的时候都习惯将任务栏放到桌面的侧面,那么Win11任务栏怎么放到侧面呢?我们可以通过注册表针对任务栏位置进行修改,下面小编就带着大家一起看看吧!

Win11任务栏放到侧面方法教程:
1、首先使用键盘快捷键“Win+R”调出运行程序。
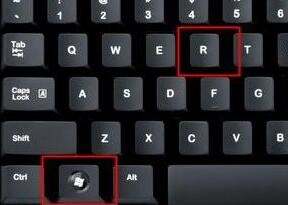
2、在运行中输入“regedit”,回车确定,打开注册表编辑器。
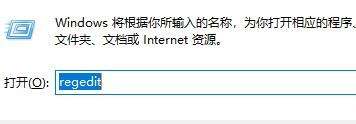
3、将如下路径复制到注册表路径中“\HKEY_CURRENT_USER\Software\Microsoft\Windows\CurrentVersion\Explorer\StuckRects3”

4、然后在右侧找到“settings”,双击打开它。
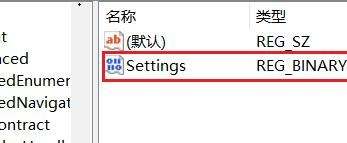
5、然后找到“00000008”一行,“FE”一列下的数值,将它改为“00”即可。
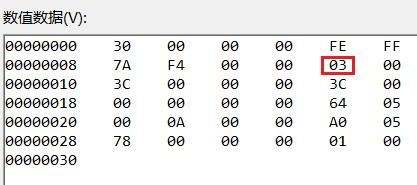
6、这里“00”表示“左边”,“01”表示“上方”,“02表示右边”,“03”表示“底部”。
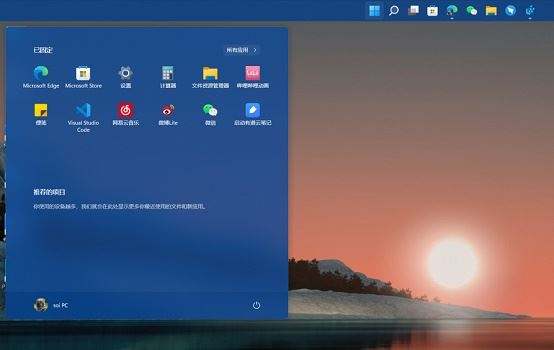
以上就是小编为大家带来的Win11任务栏放到侧面方法,希望对大家有所帮助,更多操作系统相关内容请继续关注0133技术站。
相关阅读:
以上就是Win11任务栏怎么放到侧面?Win11任务栏放到侧面方法的详细内容,更多请关注0133技术站其它相关文章!








