这篇文章主要介绍了win10怎么关闭鼠标加速度?win10关闭鼠标加速度操作步骤教程的相关资料,需要的朋友可以参考下本文详细内容介绍。
win10怎么关闭鼠标加速度?最近有用户询问这个问题,使用电脑的时候想要关闭鼠标加速度,不知道怎么操作,针对这一问题,本篇带来了详细的Win10关闭鼠标加速度教程,操作简单易上手,分享给大家,一起看看吧。
win10关闭鼠标加速度操作步骤教程
1、首先,在桌面左下角搜索栏中输入“控制面板”进行搜索;

2、然后,搜索到后,在左边“控制面板”应用双击进行打开;
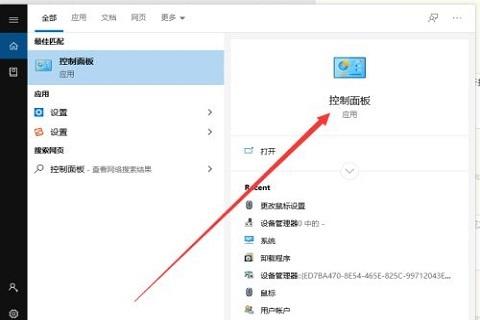
3、接着,在控制面板中,右上角查看方式选择“类别”,找到“硬件和声音”,进行点击打开;
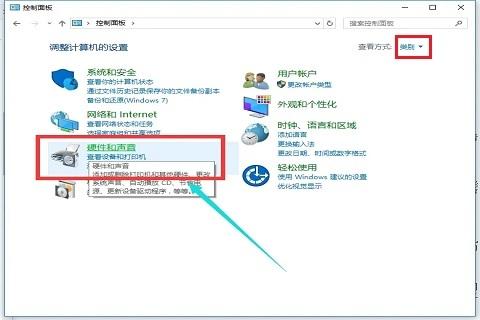
4、进入后,在设备和打印机下找到“鼠标”,进行点击;
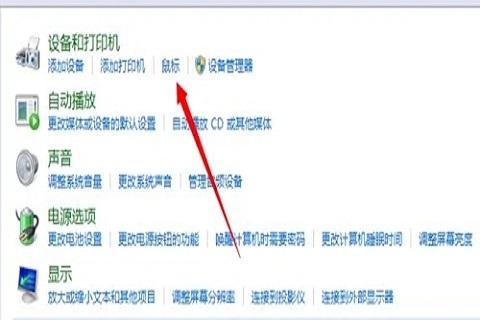
5、在鼠标属性弹窗中,在上方栏找到“指针选项”,进行点击;
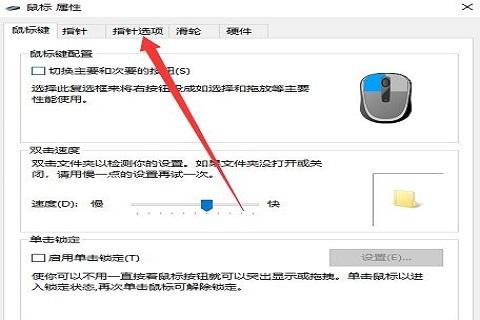
6、在指针选项中,找到“移动”下的“提高指针精确度”,把其前方的勾选去掉;

7、去掉勾选后,点击“应用”按钮,再点击“确定”按钮就可以了。
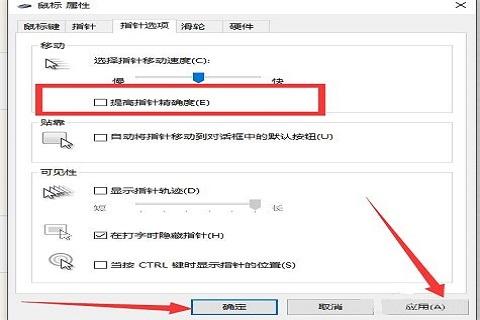
以上就是win10怎么关闭鼠标加速度?win10关闭鼠标加速度操作步骤教程的详细内容,更多关于win10取消鼠标加速的资料请关注0133技术站其它相关文章!
以上就是win10怎么关闭鼠标加速度?win10关闭鼠标加速度操作步骤教程的详细内容,更多请关注0133技术站其它相关文章!








