Windows 11常规隐藏和超级隐藏的详细说明!常规隐藏一般要达到的目的是防止误选、误删等日常的文件保护,而超级隐藏是要达到系统级别的文件保护,具有更高的安全性。那么,如何才能建立或再现这两种类型的隐藏文件呢?下面一起看看吧
Windows 11常规隐藏和超级隐藏的详细说明!Windows 11中的隐藏文件有常规隐藏文件和超级隐藏文件(Super Hidden Files)之分。常规隐藏一般要达到的目的是防止误选、误删等日常的文件保护,而超级隐藏是要达到系统级别的文件保护,具有更高的安全性。那么,如何才能建立或再现这两种类型的隐藏文件呢?下面一起看看吧!
Windows 11中的常规隐藏和超级隐藏的方法
1. 常规隐藏文件的建立与再现
在Windows 10中,常规隐藏文件可以简单地通过如下两种方法来建立:
一是通过文件资源管理器的功能面板选项来建立。选择要隐藏的文件或文件夹(例如“我的文件夹”)后依次点击“查看→隐藏所选项目”即可(图1)。再次点击该按钮可取消隐藏。
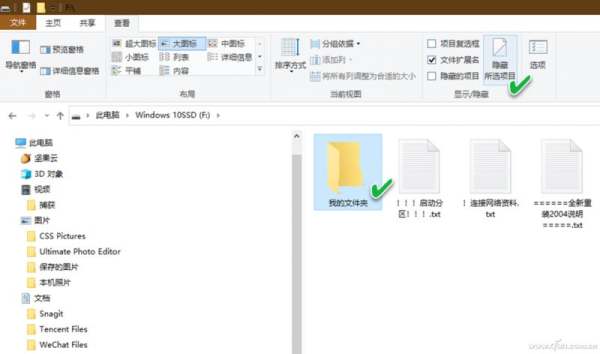
二是通过文件或文件夹的“属性”窗口来建立。右键单击要隐藏的文件或文件夹并选择“属性”进入属性窗口,在“常规”选项卡下选中“隐藏”复选框并确定即可(图2)。去除该勾选可取消隐藏。
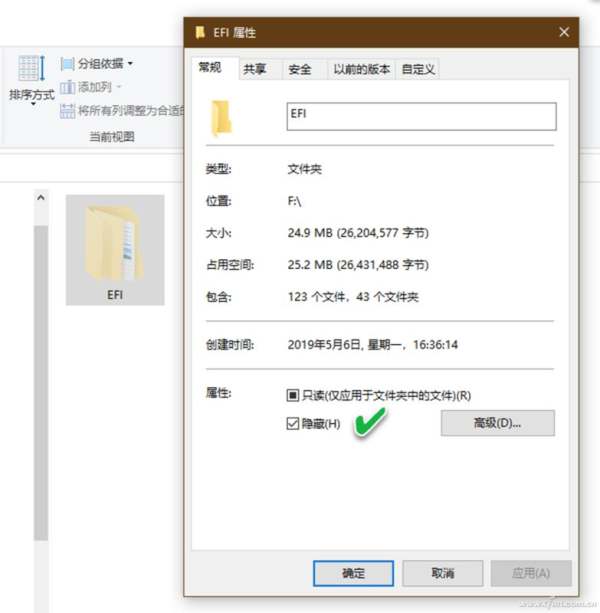
2. 超级隐藏文件的建立与再现
超级隐藏文件不但带有常规隐藏的属性,同时还带有系统属性,它本来是为保护系统文件而设立的,但如果用户愿意的话,其实也可以将自己建立的任何文件进行“超级隐藏”。这里介绍两种方法:
一是用第三方的软件FAR Manager(下载地址:https://www.farmanager.com/download.php?l=en.)来完成。安装并运行该软件后,在窗口中选择要进行超级隐藏的文件或文件夹,然后按下“Ctrl+A”组合键弹出属性管理控制台窗口,选中隐藏属性项“Hidden”和系统属性项“System”,最后点击“Set”按钮使设置生效(图3)。之后,即便是用前文中提到的方法,也无法显示该文件或文件夹。
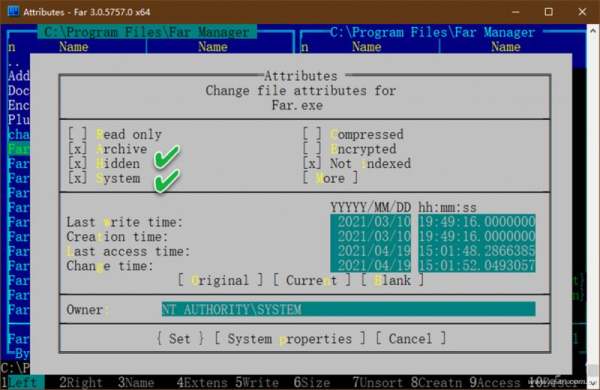
二是利用Windows自身的命令来完成。首先打开要隐藏的文件所在的文件夹(这里假设我们要隐藏test.txt文件),然后按下“Alt+D”组合键并输入cmd.exe后回车,在随后打开的命令提示符窗口中,执行“attrib +S +H test.txt”命令即可(图4)。
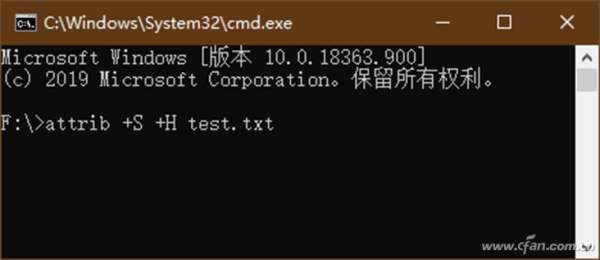
注意,实际使用时要将命令中的test.txt更换为要隐藏的文件名。
使用超级隐藏法隐藏的文件,可以在FAR Manager或WinRAR软件中查看,但在Windows的文件资源管理器中,需要用“attrib -S -H <文件名>”命令将其超级隐藏属性去掉,或者是打开“文件夹选项”窗口,在“查看”列表中取消对“隐藏受保护的操作系统文件”的选择,才能查看得到。
以上就是0133技术站小编给大家分享的win11系统常规隐藏和超级隐藏教程,需要的铺不要错过哦!
以上就是Win11常规隐藏和超级隐藏打开方法的详细内容,更多请关注0133技术站其它相关文章!








