在本教程中,艺术家和Hatice Bayramoglu度假会给我们一个介绍的过程中,他创造了他的木制玩具车坛。虽然本教程的重点是造型的车
在本教程中,艺术家和Hatice Bayramoglu度假会给我们一个介绍的过程中,他创造了他的木制玩具车坛。虽然本教程的重点是造型的车。和Hatice也会给我们简单的介绍一下他完成现场的灯光和渲染设置。
先看看效果图

第1部分:建模
第1步
首先,我们创建一个草图,我们将启动模式。这里是我的:

第2步
OK。现在,我们开始工作。首先,我们将创建一个框来模拟车身的汽车。在下面的参数面板中,您可以看到测量。如果你仔细观察,你会看到,我没有添加任何附加段,分段设置为1。这是因为我喜欢自己在以后使用可编辑多边形添加段。

第3步
OK,现在按键盘上的F4 边面。现在,对象上单击鼠标右键,选择“ 转换到可编辑多边形“。
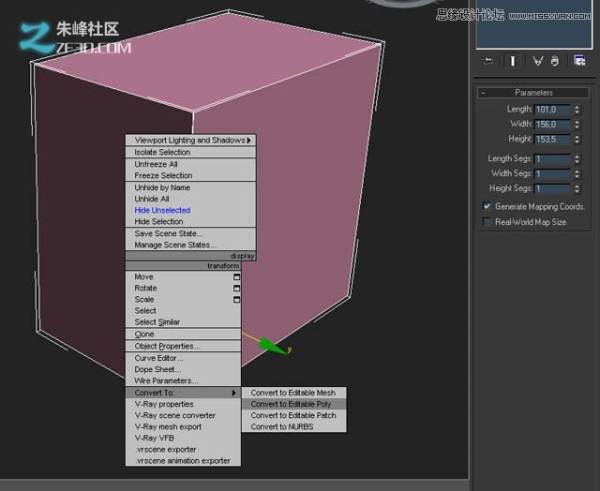
第4步
现在,进入“修改”面板,选择“ 边“子对象模式(按一下按钮,在下面的图片中标记为1)。选择一个顶部边缘的水平,并单击“ 环“按钮(标记为2),然后单击“ 连接“按钮“。(3)从编辑边转出。现在让我们来调整段,通过设置的编号,以3。重复此过程,每一个方盒子。

第5步
现在我们将添加更多的边。仔细看下面的截图。选择任何一方的顶边的两个边沿,单击环形按钮,再选择面板,然后单击“ 连接“按钮,从“ 编辑边“面板前。调整段数,并设置幻灯片到-40,单击“ OK“ 。
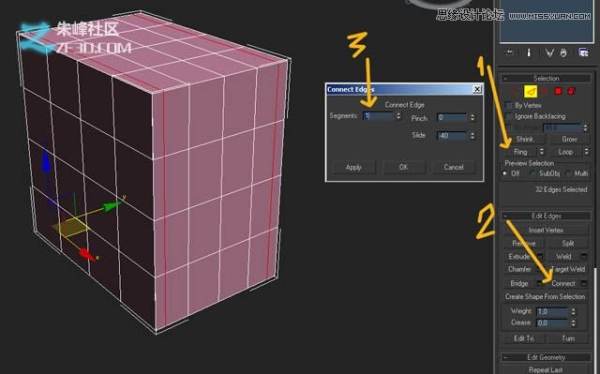
第6步
现在进入多边形模式(按钮1),按住CTRL键的同时,选择12个中间多边形的前侧底部的12个多边形选择的多维数据集(见下面的红色。),请单击“小方块旁边的挤出高度调整到91.0,然后单击“确定” 挤出“按钮(标记为2)。您现在应该有一个这样的模型如下图所示。

第7步
现在,我们将调整一些顶点。我们需要将部分略有上升,以更好地匹配草图。在键盘上, 按 L钮 切换到左视图。现在进入“ 顶点“子对象模式(如下图所示的权利。)选择第二行的顶点,并将其移动的移动工具(如下图所示)。
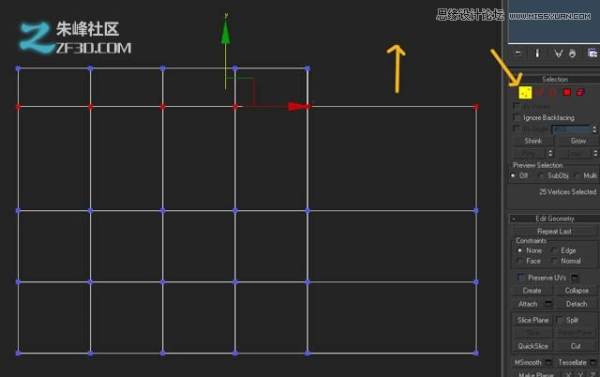
第8步
使用相同的技术,如上图所示(添加边缘和顶点移动行),我已经添加了足够的边缘,使我们能够移动到创建窗口。看看你能不能做同样的匹配下面的图片:
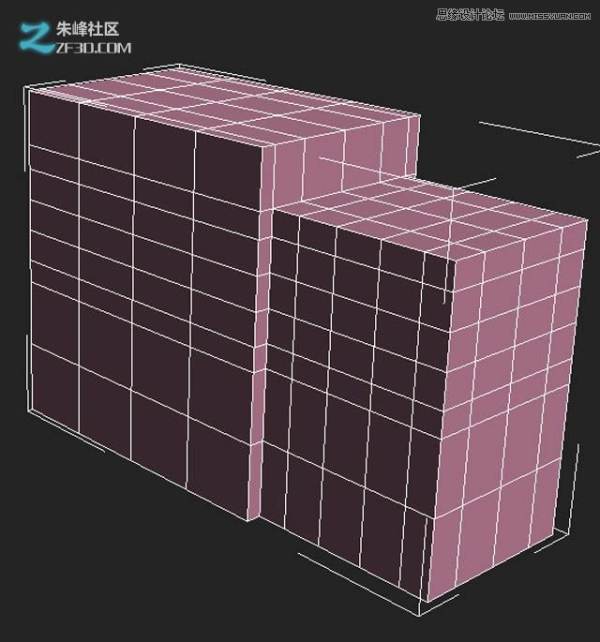
第9步
现在重新进入多边形选择模式(1),然后左键单击并按住包装盒上的标记为2,弹出的列表,该工具的可能的模式。将其更改为矩形选择区域。现在,单击“选择对象”按钮(3)。选择下面的图片中所示的多边形。由于我们是在侧视图中,选择多边形得到两侧的模式,这将非常方便,你会看到在第二!
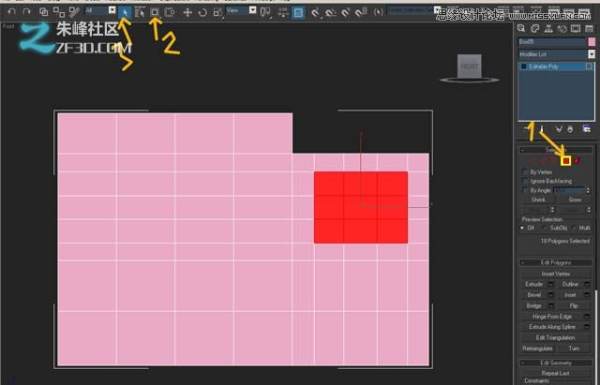
第10步
双方选择的多边形,按一下旁边的小按钮,桥命令(1)。桥命令将创建一个“隧道”之间的两个多边形选择多边形,在我们的例子中,我们将使用它来 ??创建窗口的部分。单击“确定”。
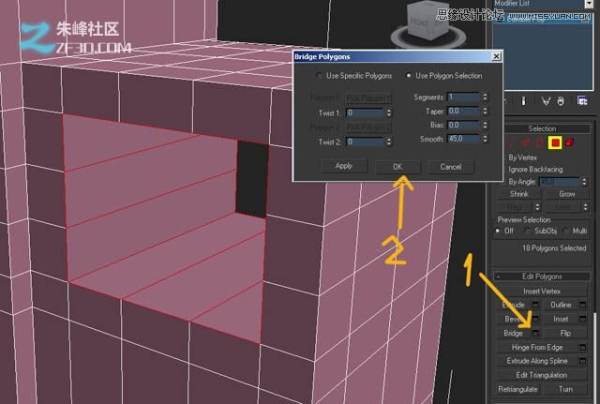
第11步
现在,选择如下图所示的边,仍然按住Ctrl键,选择相同的模型,以及在另一边的边缘。循环选择面板,然后单击“ 选择所有的窗口边缘。
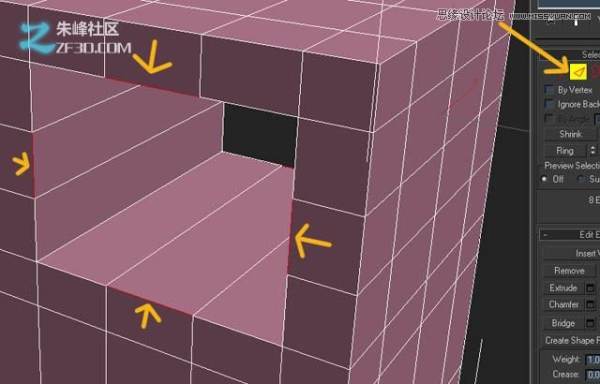
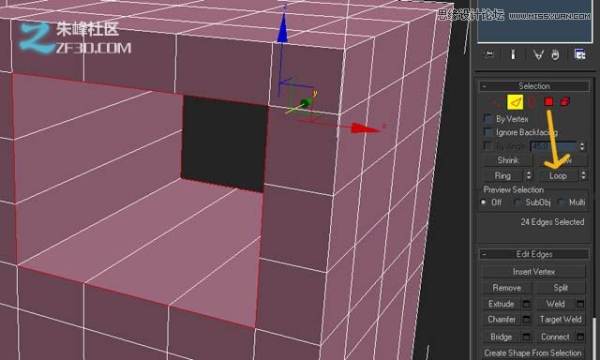
第12步
现在,按一下旁边的小按钮倒角,如下图所示,切角量调整到1.5,单击“确定”添加一个斜角窗口的边缘。
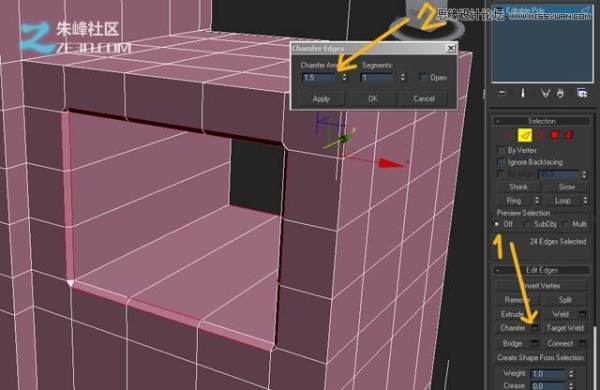
第13步
选择一个窗口内的部分的边缘,并单击“ 戒指“,然后单击旁边的小盒子连接。调整到3 段的量和设定的的捏金额约83,然后单击“确定”。这的边缘将有助于我们保持方形的孔,当我们添加一个“网格平滑”修改以后的过程中。
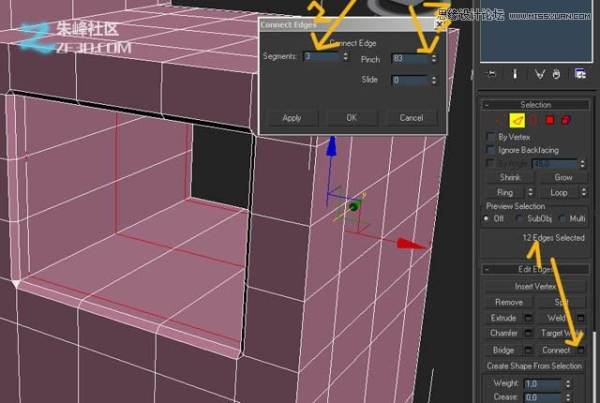
第14步
使用相同的技术,从过去的几个步骤(添加的边缘,调整顶点,桥接多边形和倒角边),我已经添加了另一个孔的前挡风玻璃。看看你能不能做同样的匹配下面的图片。不要害怕寻求帮助,如果你需要它!
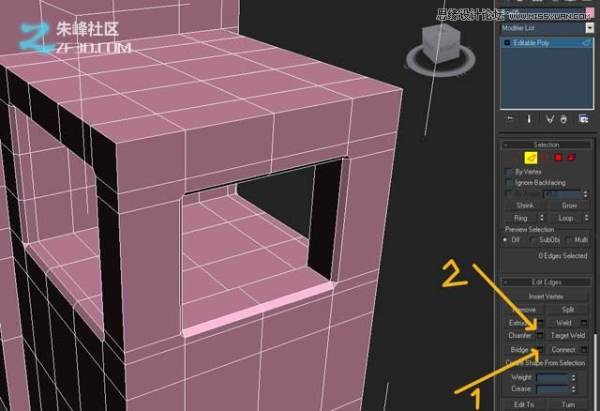
第15步
现在,选择的前8所示和挤压它们的高度约90多边形。

第16步
我现在又增加了一些额外的边缘环绕新的挤出生产。这将有助于保持我们需要的形状的车前。现在,让我们进入“修改”面板,选择“网格平滑”修改器列表中添加一个“网格平滑”修改。
正如你可以看到的角落,寻找柔软的和不正确的(圆圈内)。接下来,我将告诉你如何解决这个问题..
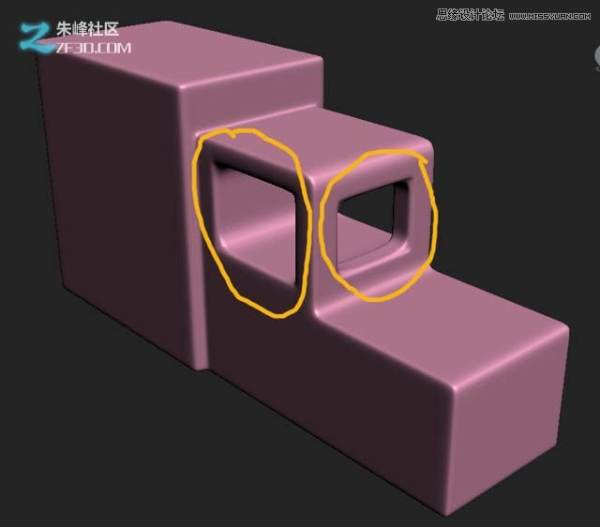
第17步
首先,让我们删除我们的“网格平滑”改性剂,然后放大,并采取一个仔细看看的倒角的窗口之一。
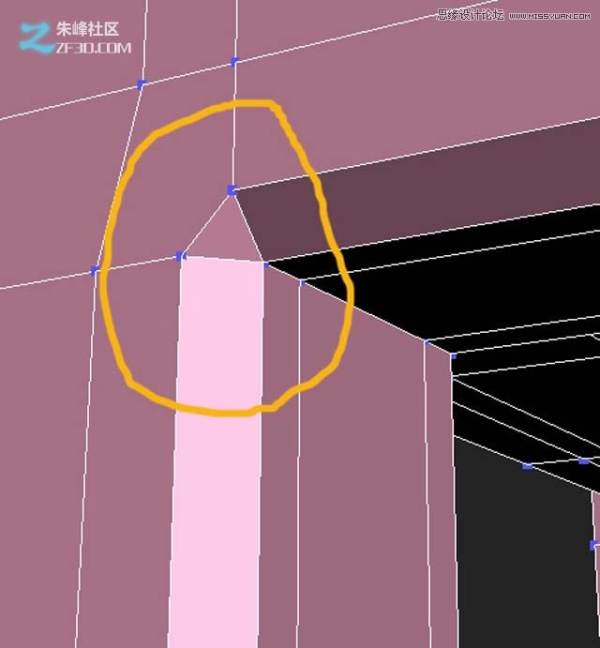
第18步
现在,让我们重新回到顶点“子对象模式,然后选择这两个verticies(如下图所示)。
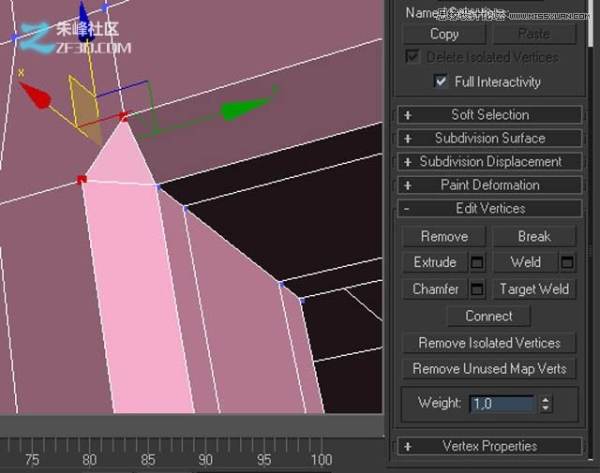
第19步
两个verticies选择,单击旁边的框按钮,在“ 编辑顶点“面板的焊接。焊接阈值量增加,直到你看到两个verticies卡(在下面的图片所示),然后单击 “确定”。

第20步
重复上述步骤,在每个角上的窗户。在增加了更多的边缘。我删除的“网格平滑”修改器。然后我选择的多边形一半的汽车和删除它们。然后,我添加了一个对称修改器修改器列表。最后,我又增加了一个“网格平滑”修改器的汽车。最后,在下面的截图中我们可以看到车身的汽车。

第21步
在这里,我添加了一些额外的细节的模型,使用以前的技术。通过学习下面的图片中,尝试添加到你的模型相同的细节。

第22步
这是一个特写镜头,这款车的格栅。从使用以前的技术,我创造了这个盒子。(增加边,桥接多边形和挤压)。看看你能与之匹敌。

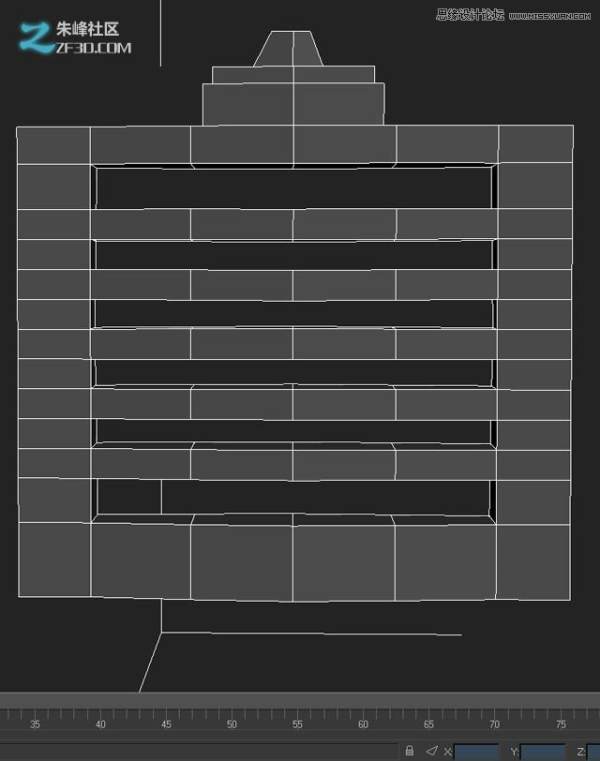
第23步
接下来,我们创建了一个车轮。首先,我创建了一个汽缸,将其转换为可编辑多边形“。然后,我模拟了车轮使用相同的技术,我们的车体上。(戒指,连接和桥)。尝试,以配合我下面的截图。

第24步
一旦你完成了造型的轮毂。选择它,并进入到“修改器列表”,并添加另一个对称“修改。我们需要使车轮适合汽车的宽度。要调整它,选择“ 镜子,在对称转出。然后,您可以通过使用移动工具移动的镜子。仔细看,尝试匹配下面的截图。
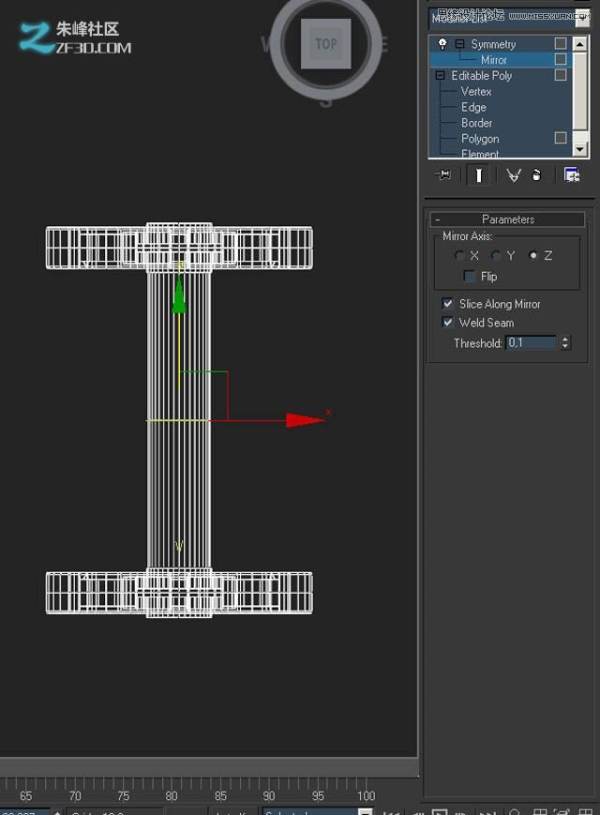
第25步
现在,我们可以复制我们的轮子,后面的车。要做到这一点,选择移动工具,按住Shift键并拖动到后面的车副本。我们可以完成的车轮,每一个加入一个“网格平滑”修改。

第26步
而现在,我们将模型之上的车轮的挡泥板。转到“ 形状“面板(1),单击“ 线,激活线的工具(2)。并绘制一个形状像一个如下图所示。如果你的手倏地画线时,按键盘上的退格键,撤消它。这是我画的线。
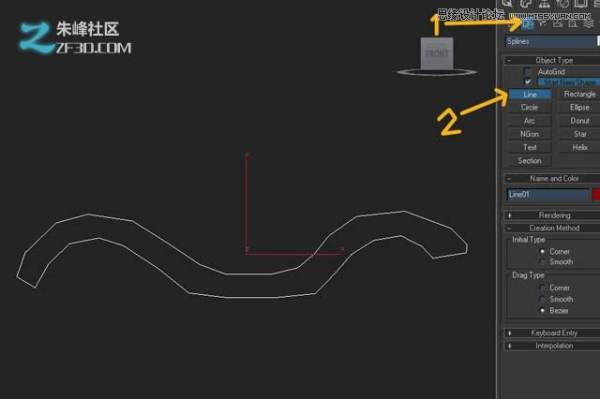
第27步
一旦你很高兴与您的形状,右键点击就行了,并把它转换为可编辑多边形。进入多边形子对象模式,选择新创建的多边形。下一步点击上的小盒子,,旁边挤出在编辑多边形转出。选择集团的挤压式,并输入金额的20 挤出高度。见下面的截图。
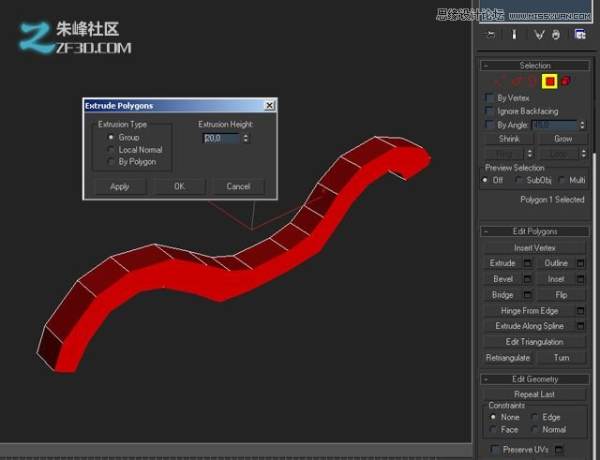
第28步
接下来,我们将创建一个四边形网格。要做到这一点,返回到“ 顶点“子对象模式(1)。按住Ctrl键和选择一个对的verticies(2)。然后按Connect(连接)按钮(3)。重复这些步骤,为每个对verticies。

步骤29
一旦您已连接所有的verticies,它应该是这个样子。
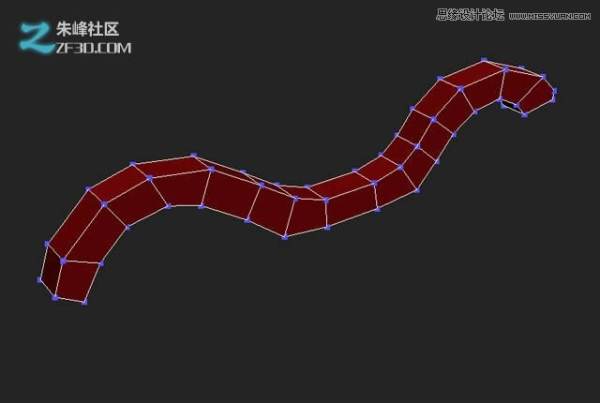
第30步
接下来,我倒角的角落,并添加一个“网格平滑”修改器。最后,我调整了verticies完善的形状,使它看起来柔软,干净。
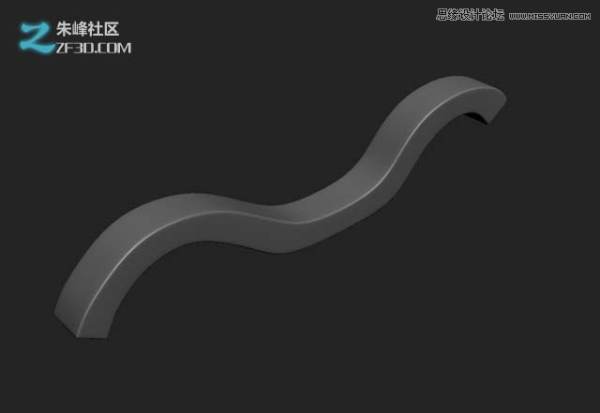
步骤31
好吧,我然后复制翼子板的另一边使用相同的方法和以前一样。这款车现在看起来是这样的。

步骤32
如果我们看一下从侧面看,我们可以看到,挡泥板有错误的外观。太接近verticies的车轮。
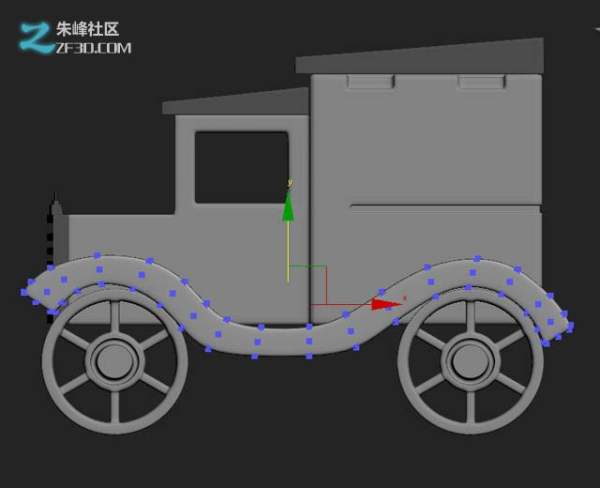
步骤33
我用的移动工具调整verticies,到正确的位置。看看下面的截图仔细,我们需要verticies的,是这样的。
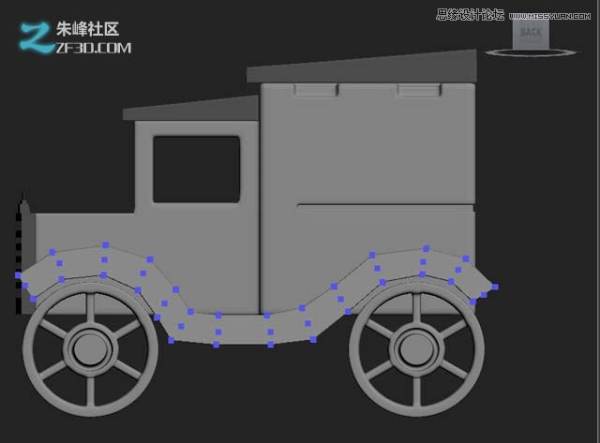
第34步
这是最后的模型,我添加了一些额外的东西。看图像,并尝试模型额外的细节。

第2部分:渲染
第1步
OK,现在我会告诉你如何使汽车。我设置的现场使用两个VRay的灯光和地平面。
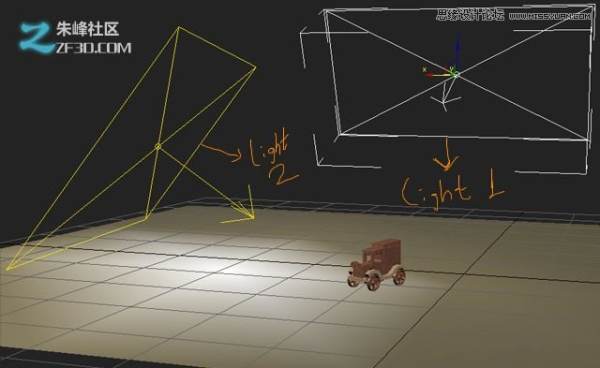
第2步
每个Vray的光的设置这个样子的。我保持乘法器的低,因为我们的主要照明将生成HDRI图像。我的subdivs值18的柔和,清晰的图像质量。如下图所示,每个光的设置相匹配。
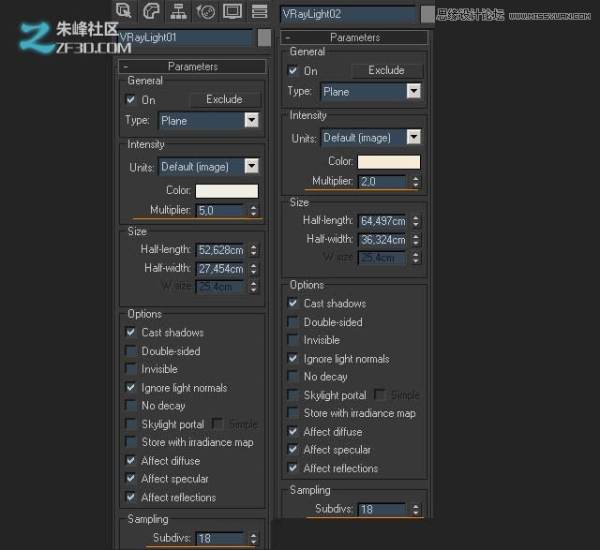
第3步
Vray的最终渲染设置。我选择了自适应DMC的图像采样。对于抗混叠滤波器,我选择了使用米切尔奈特拉瓦利。我还建立了HSV指数颜色映射类型。最后,我增加了明亮的乘数为2和伽玛1.2。
我也加入了HDRI图像在的GI环境和反射环境得到很好的照明。
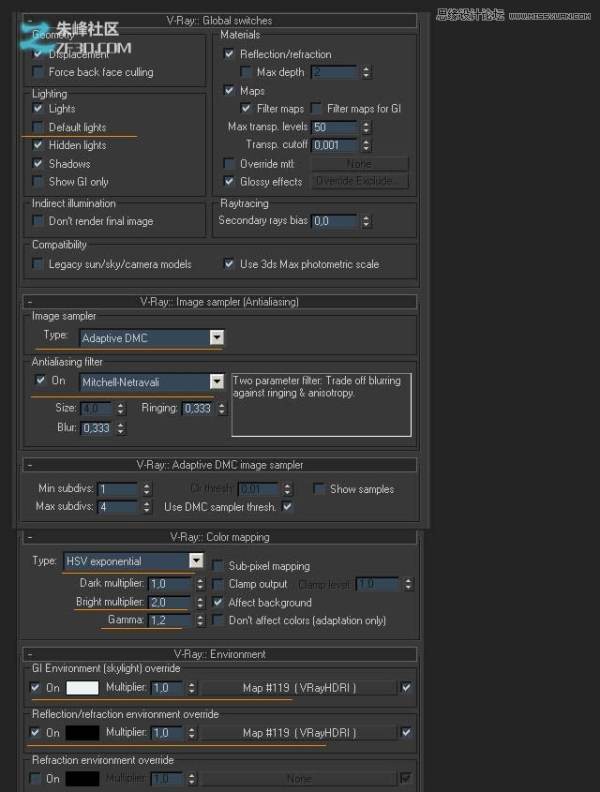
第4步
我设置了间接照明,发光贴图和光缓存。从截图中你可以看到,我把自己的设置以得到更快的渲染有点低。
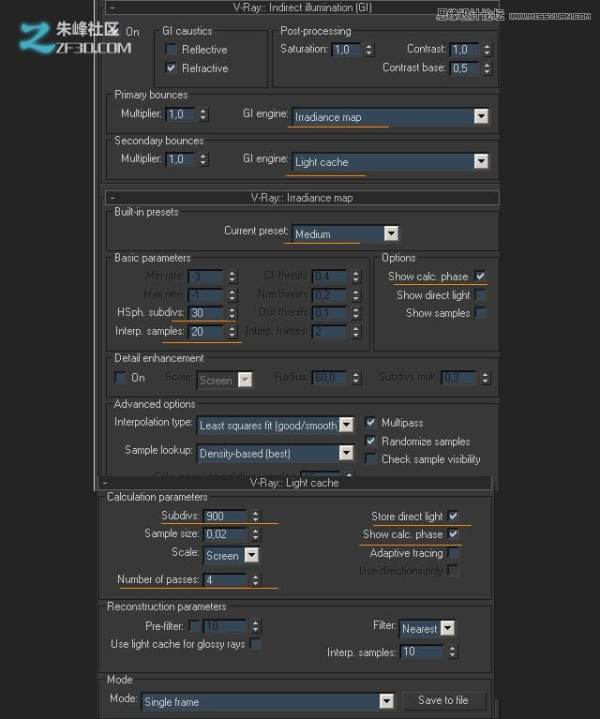
第5步
最后,我添加了相同的HDRI到环境地图插槽。要在屏幕上方的渲染菜单,并选择环境,或按键盘上的8,你可以找到这个选项。
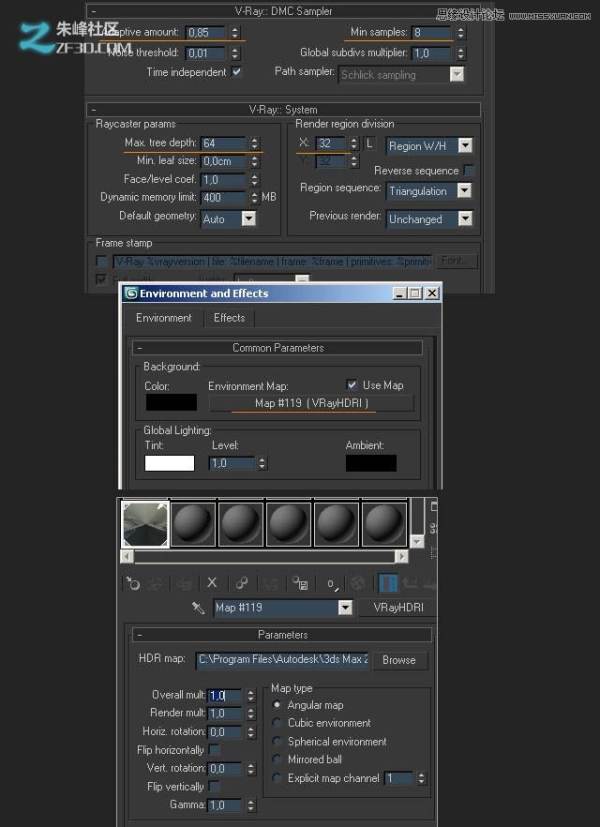
这里是一个快速渲染用木材纹理应用的最终结果。

以上就是3Dmax制作木质纹理的立体玩具车教程的详细内容,更多请关注0133技术站其它相关文章!








