怎样用sai画虚线?sai绘制线稿的时候,想要绘制虚线,该怎么画呢?下面我们就来看看sai使用钢笔绘制虚线的技巧
使用SAI时如何成功画虚线?虚线是数学概念,以点或者短线画成的断续的线,多用于几何图形或者标记。而在使用部分软件的时候,虚线的绘制会起到一些难以估量的效果。例如:在SAI画虚线,可以增强绘制内容的生动程度。那么,使用SAI时如何成功画虚线呢?请不要担心,下面就来带你揭秘一下详细的绘制方法,一起来看下吧。

步骤1、首先,可以下载并打开电脑上的“SAI”软件。在首界面中,点击左上角“文件”菜单,新建一个大小适中的画布,这里为了便于查看,相较于之前的教程,新建的画布分辨率大小为“10000”。
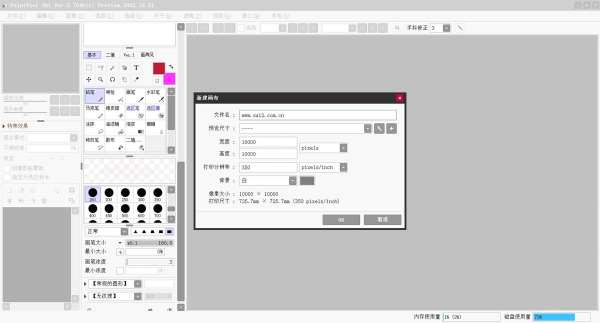
步骤2、在新建好的画布当中,新建一个新的钢笔图层。并在画笔工具栏这里, 即展示出独属于钢笔图层的工具,直接选择“折线”工具。
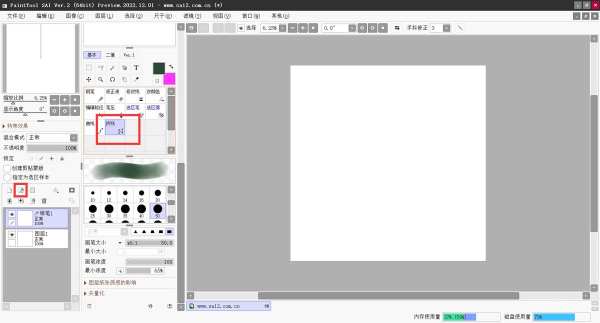
步骤3、在菜单栏中点击尺子工具,在下拉菜单中再选择平行线尺子,并且设置好线条颜色。
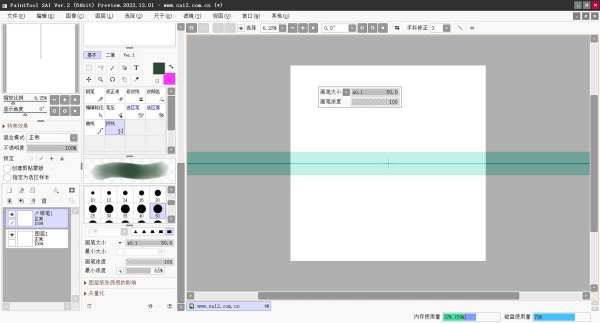
步骤4、进入到虚线绘制的模式,看平行线尺子这里,中间有一条比较深颜色的线条。那么,我们就用折线工具的鼠标沿着这条线画,鼠标在目标点击移动画出一小短线。按键盘的ESC键,结束这次的状态。再重新在目标位置点击并拖动,再画一小短线。重复以下操作,即可完成SAI绘制虚线的效果了。
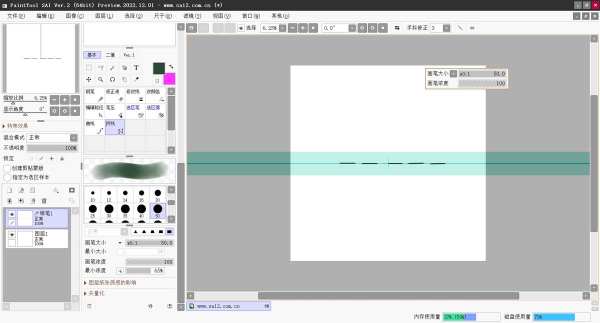
关于使用SAI时画虚线的方法,小编就为大家分享到这里了,希望可以帮助到您解决问题。需要注意的是:在SAI中画虚线,虽然没有在PS中画虚线来得方便,但还是有方法画虚线的,希望大家喜欢,请继续关注0133技术站。
相关推荐:
以上就是怎样用sai画虚线? sai使用钢笔绘制虚线的技巧的详细内容,更多请关注0133技术站其它相关文章!









