今天为大家分享Photoshop制作可爱晶莹的文字方法,操作很简单的,大家学会了吗?希望这篇文章能对大家
今天为大家分享Photoshop制作可爱晶莹的文字方法,操作很简单的,大家学会了吗?希望这篇文章能对大家有所帮助!
1、在ps软件中,新建一个800*800的文档,背景色为白色,写上褐色的字体,双击字体的图层样式,调整一下渐变叠加,如图所示
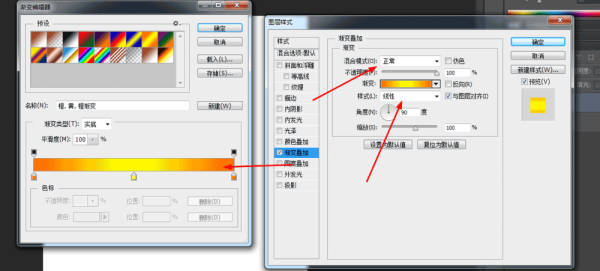
2、再把字体的图层样式,调整一下投影,如图所示
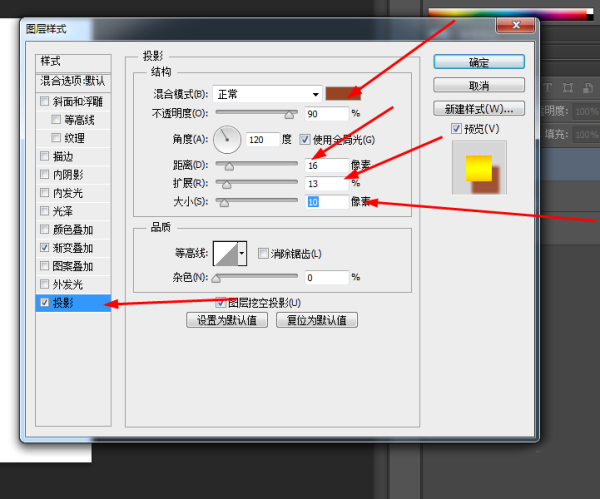
3、再调整一下内阴影和外发光,如图所示
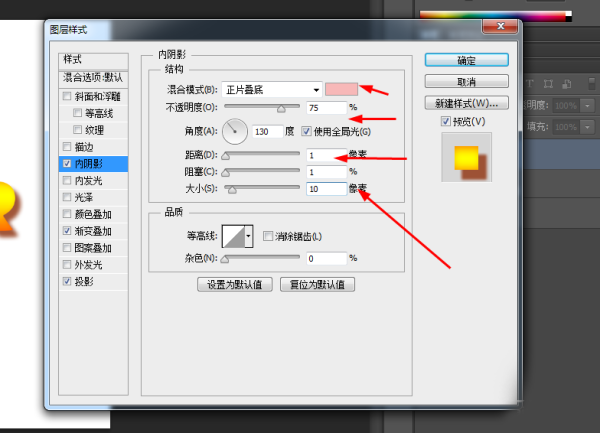

4、接着再调整一下内发光和斜面浮雕
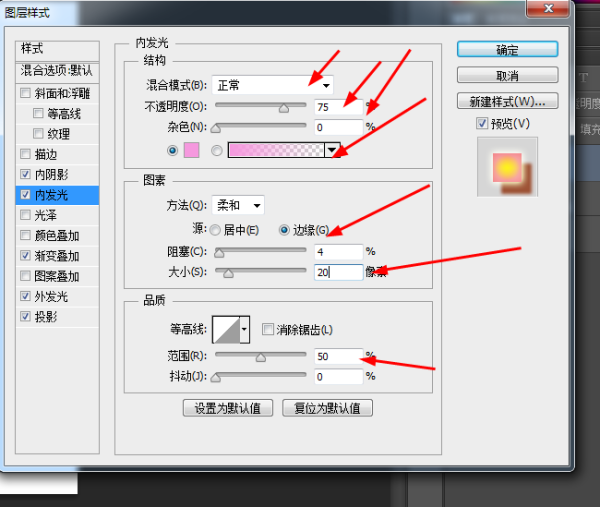
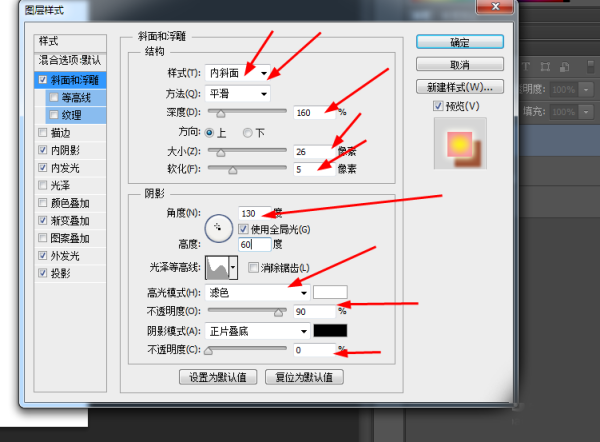
5、按ctrl点击字体的图层,生成选区,再到菜单栏上选择收缩,再新建一个图层,填充白色,如图所示
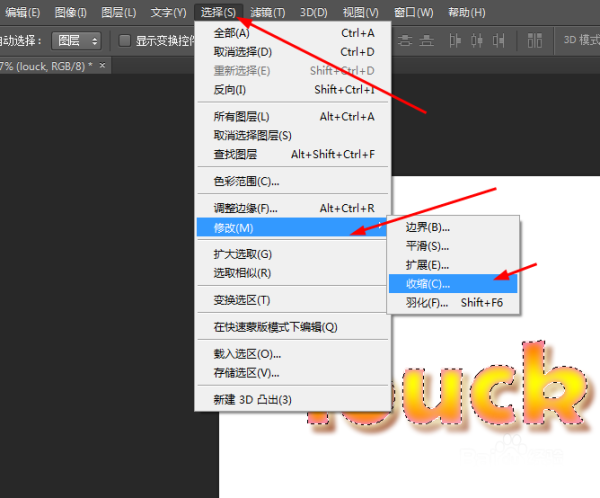
6、再把最上层的图层,不透明度改为57%,如图所示

7、效果如下图所示
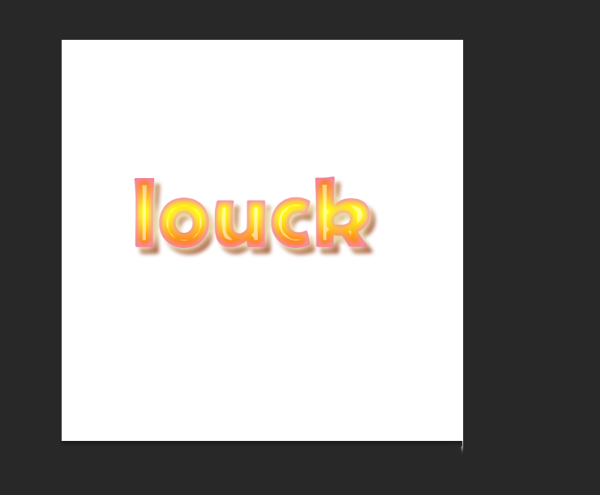
以上就是Photoshop制作可爱晶莹的文字的详细内容,更多请关注0133技术站其它相关文章!








