ps心形图片怎么制作?在ps中想要将图片制片成心形,应该如何操作呢?下文中为大家带来了PS制作心形样式图片教程。感兴趣的朋友不妨阅读下文内容,参考一下吧
ps心形图片怎么制作?在ps中想要将图片制片成心形,应该如何操作呢?有的朋友对此可能还不太清楚,其实非常的简单,今天,小编为大家带来了PS制作心形样式图片教程。感兴趣的朋友快来了解一下吧。
PS制作心形样式图片教程
将图片添加到PS画布中后,打开左侧工具栏中的矩形形状工具栏

选择右侧扩展栏中的自定义形状选项

在上方的形状栏中,找到如图的心形样式

然后左键绘制,得到如图的心形形状
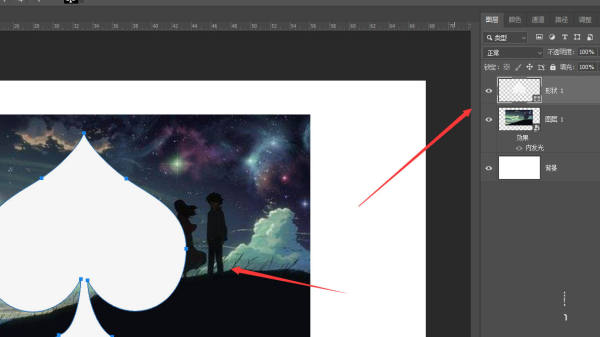
将图片图层移动到形状图层上方,然后选择剪切命令

最后得到如图的心形样式图片效果。

html中文网持续发布更多资讯,欢迎大家的关注。
以上就是ps心形图片怎么制作 PS制作心形样式图片教程的详细内容,更多请关注0133技术站其它相关文章!








