怎么用PS制作改变照片视觉效果?不少小伙伴想学习用PS制作改变照片视觉效果,其实操作起来并不复杂,下面就跟随小编一起学习下文吧
怎么用PS制作改变照片视觉效果?这篇文章主要为大家详细讲解用PS制作改变照片视觉效果的教程,下面就和小编一起动手操作吧。
用PS制作改变照片视觉效果的教程:
1.执行"文件-打开”命令,或者按Ctrl+O,打开文件。
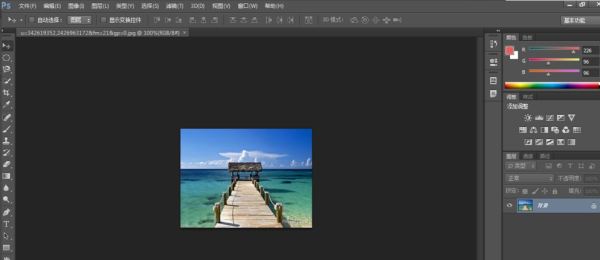
2.按下CTRL+T,显示自由变换。

3.在控制框中点击鼠标右键,弹出快捷键菜单,选中“透视”选项,在图像中拖动控制点调整视觉效果。
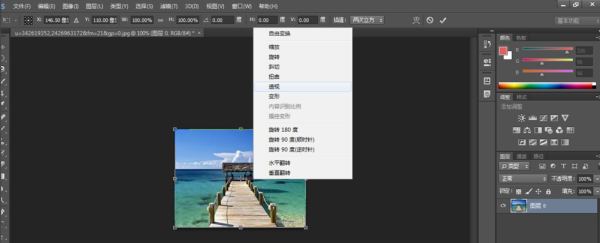
4.按下ENTER确认变换,单击魔棒工具,在调整后的透明区域连续单击创建选区。

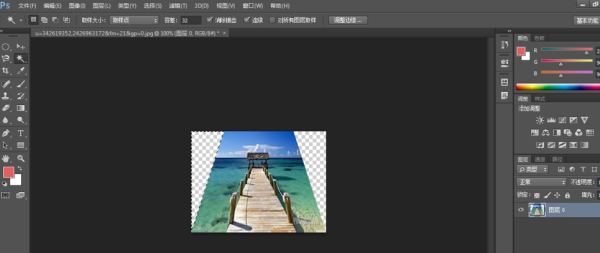
5.执行“编辑-填充”命令或按下SHIFT+F5,打开“填充”对话框。

6.设置“使用”为"内容识别",完成后单击“确定",此时软件自动填充相应匹配的效果,的到改变的视觉效果。


html中文网网站。
以上就是怎么用PS制作改变照片视觉效果?的详细内容,更多请关注0133技术站其它相关文章!








