PS怎么快速抠取婚纱?有很多用户还不太清楚Photoshop怎样制作丁达尔光线效果的操作,那么本编文章就为大家详细介绍Photoshop制作丁达尔光线效果
Photoshop怎么快速制作丁达尔光线效果?小编为大家整理了关于快速制作丁达尔光线效果的详细图文教程,感兴趣的小伙伴快跟随小编一起来操作一下吧。
Ps快速制作丁达尔光线效果的教程:
素材:

效果图:

1.打开图片,Ctrl+J复制一层。

2.Ctrl+Alt+2调取高光。
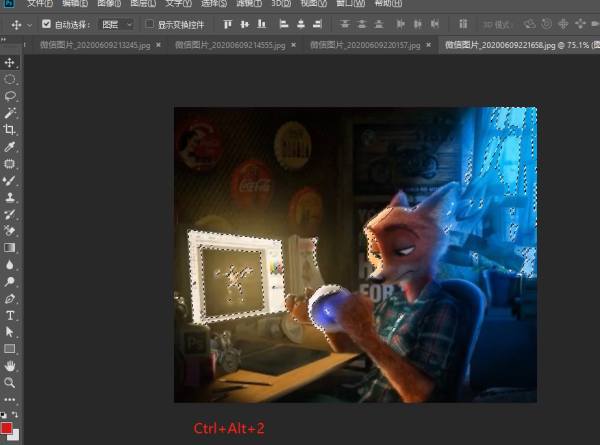
3.Ctrl+J复制图层。

4.执行滤镜>模糊>径向模糊,数值参考。

5.点击确定即可。效果完成。


html中文网网站。
以上就是Photoshop怎么快速制作丁达尔光线效果?的详细内容,更多请关注0133技术站其它相关文章!








