这篇教程教飞特的pS照片处理学习者们使用PS调出漂亮冷色调风景照片,教程难度一般,调节出来的照片很漂亮,有唯美的赶脚,也有像到漫画的那种赶脚。
原图素材:


1 . 开启要制作的图片~
ctrl + j 复制图层~
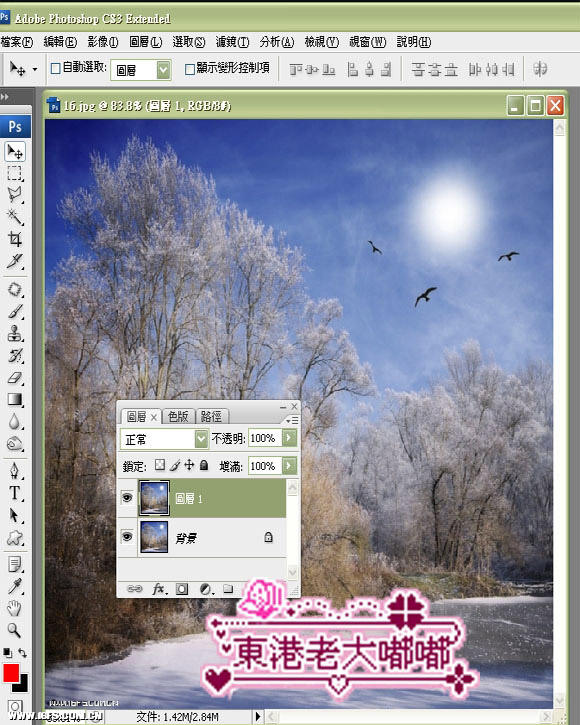
(数值请一次设定完成)
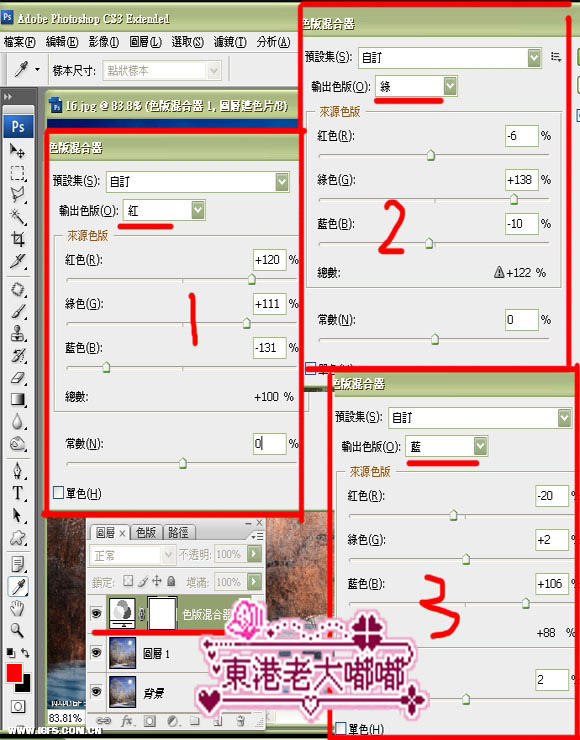
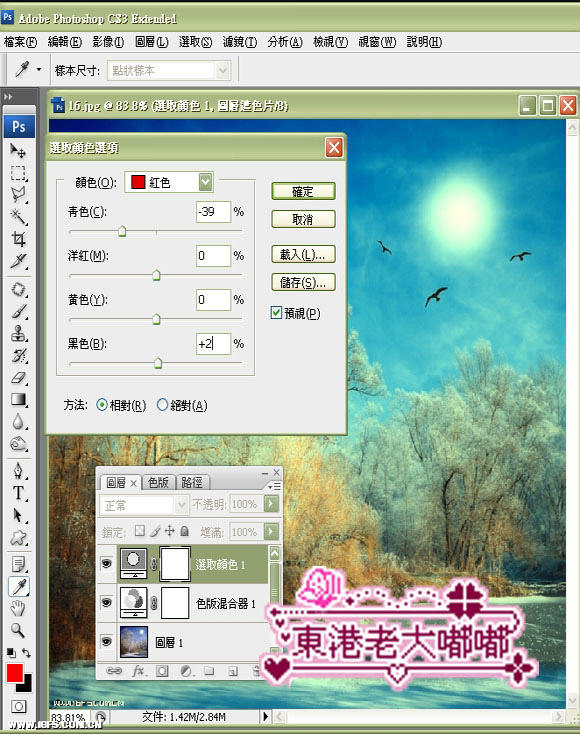
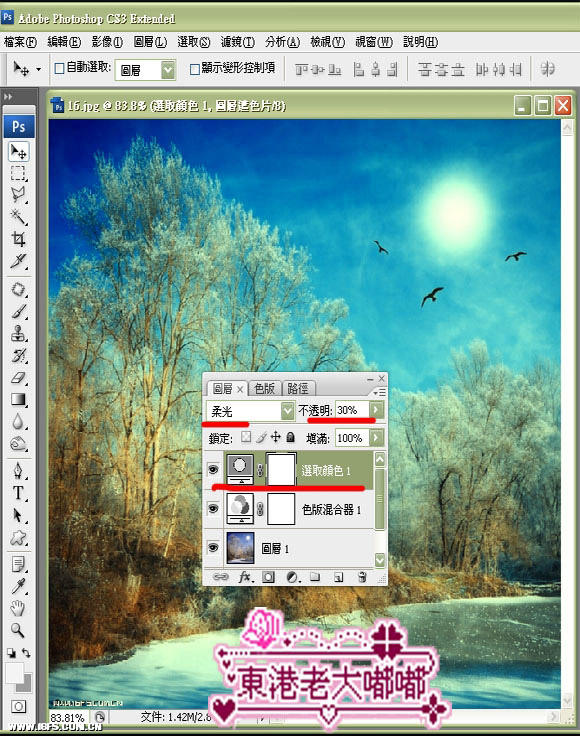
曲线图出现时直接点~选项~
会出现---自动色彩效正--然后直接点确定即可~
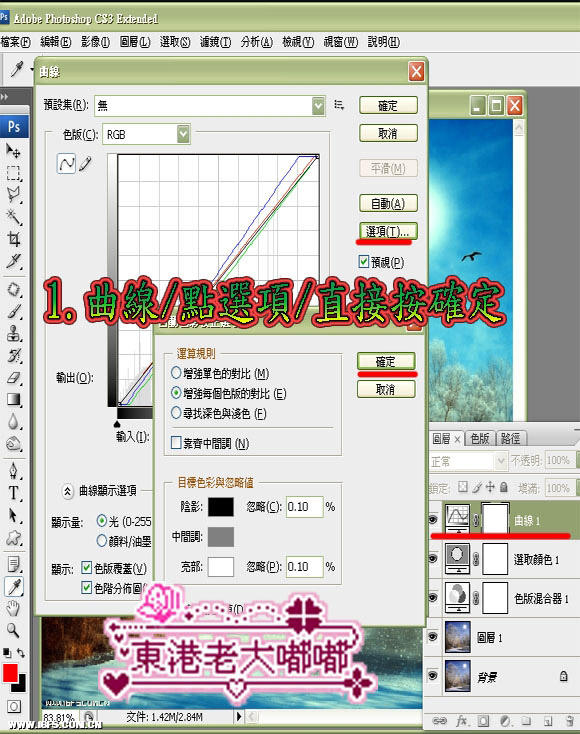
shift + ctrl + alt +e 盖印可见图层~
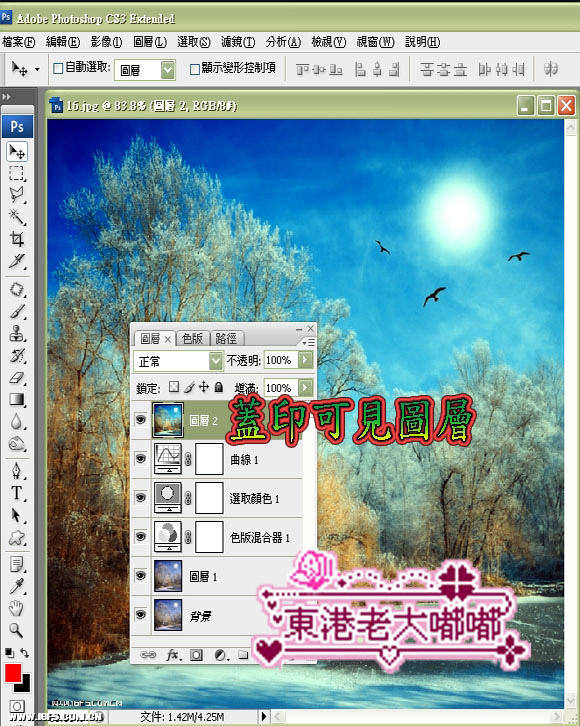
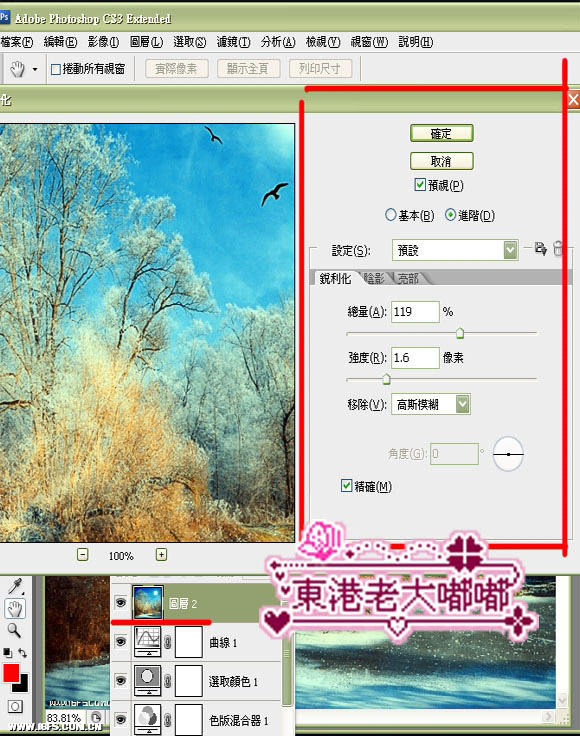




1 . 开启要制作的图片~
ctrl + j 复制图层~
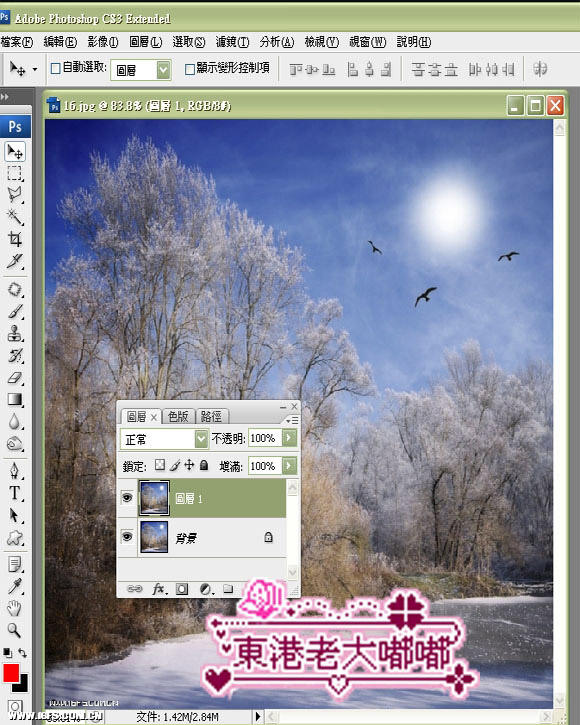
(数值请一次设定完成)
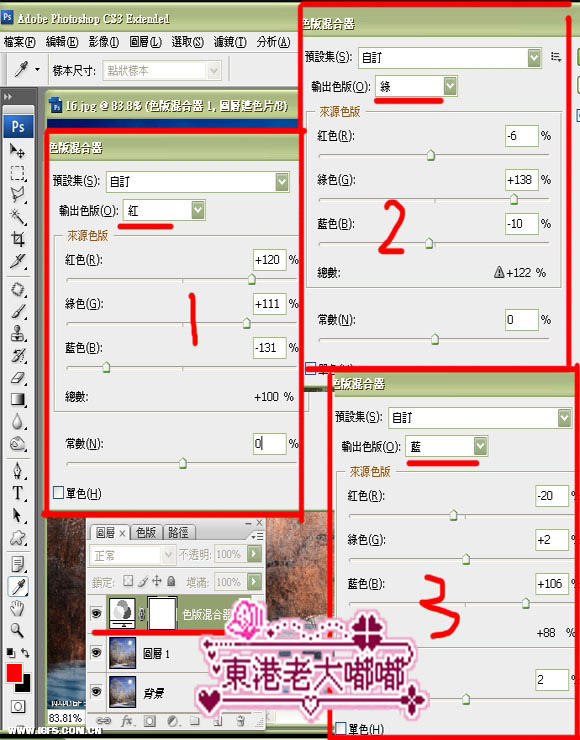
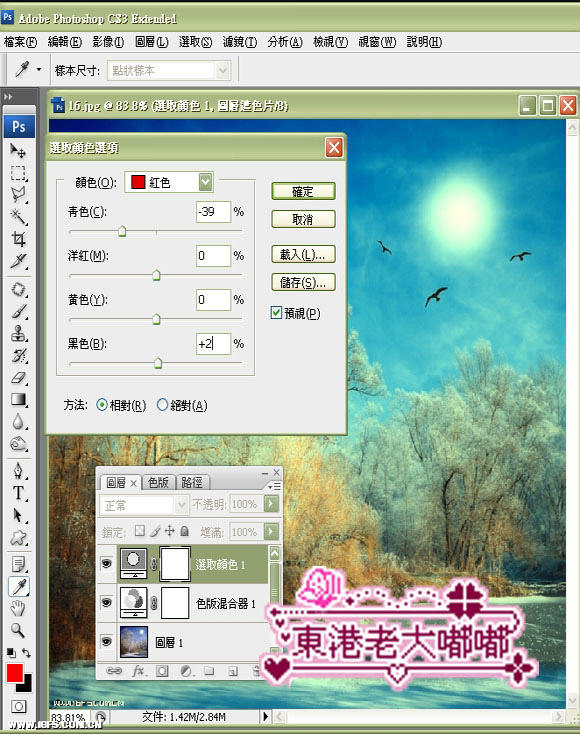
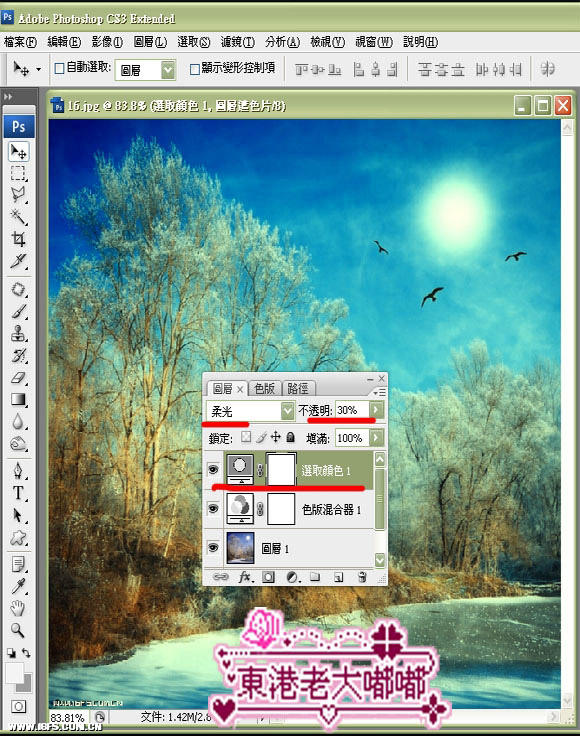
曲线图出现时直接点~选项~
会出现---自动色彩效正--然后直接点确定即可~
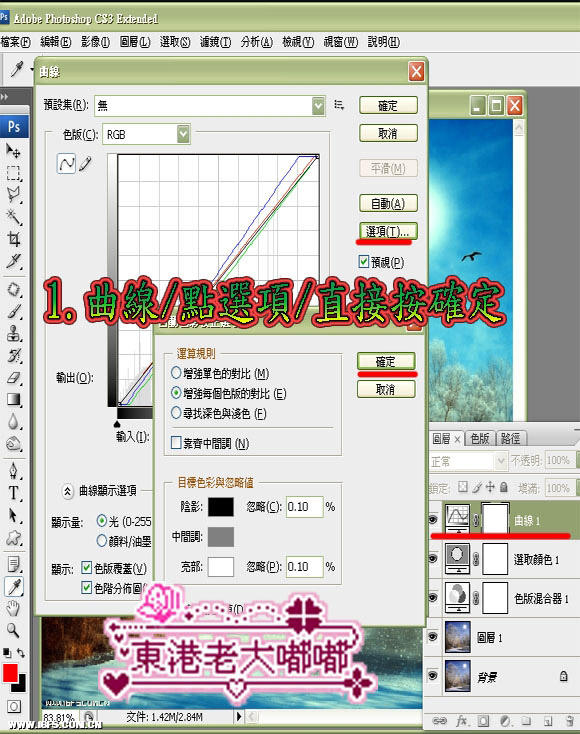
shift + ctrl + alt +e 盖印可见图层~
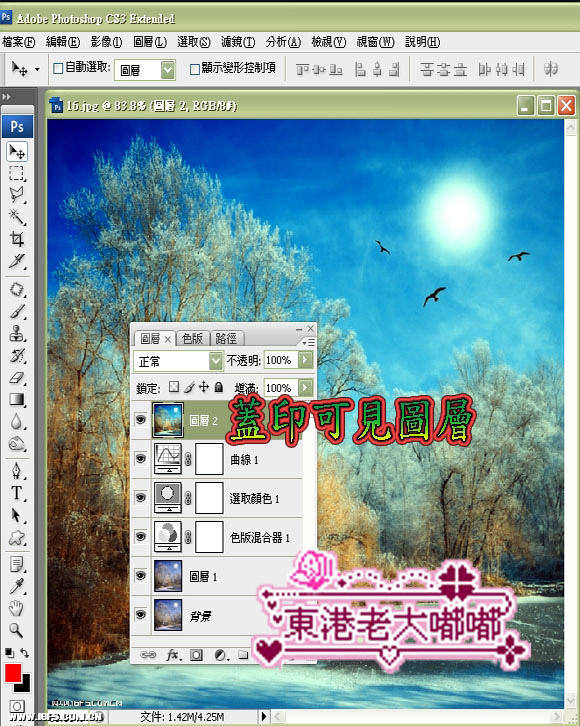
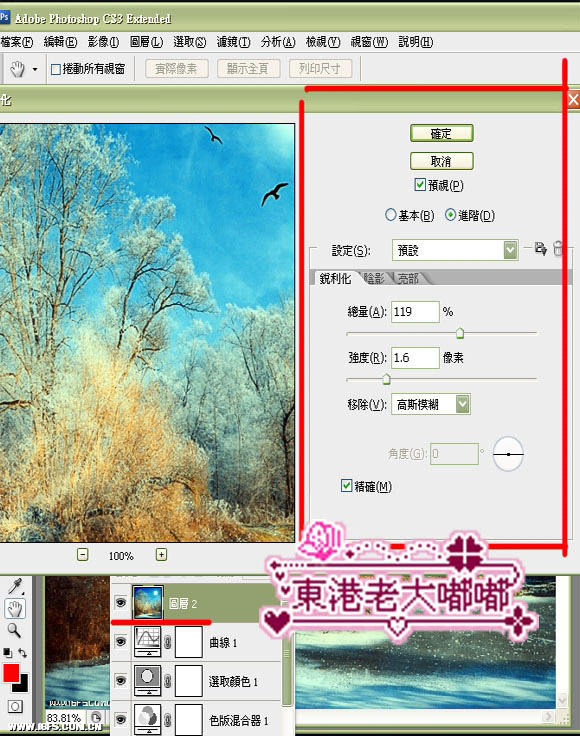


以上就是photoshop调制出漂亮冷色调风景照片的详细内容,更多请关注0133技术站其它相关文章!








