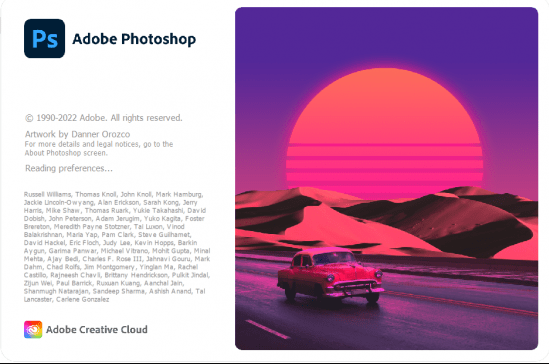Photoshop怎样让皮肤变细腻?ps处理人像的时候,想要让人物皮肤更好,该怎么操作呢?下面我们就来看看ps人物图片处理让皮肤光滑细腻的方法
Photoshop如何将人物皮肤变得光滑细腻?如果你对这篇经验感兴趣的话,那么就请继续看下去吧。
打开Photoshop,将人物素材打开。

将人物图层复制。

CTRL+I将人物反相。

将混合模式设置为【亮光】。
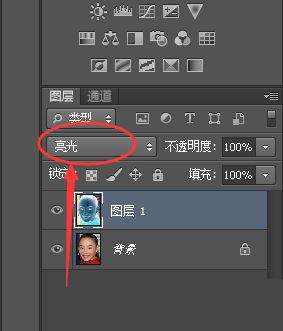
点击上方的【滤镜】-【其他】-【高反差保留】。

调节半径直到人物脸部的瑕疵消失。
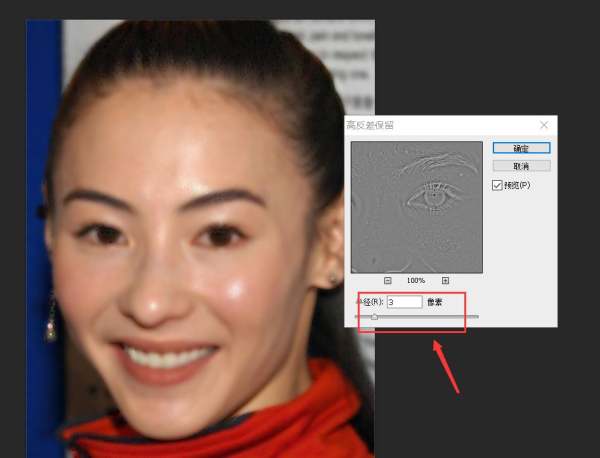
点击上方的【滤镜】-【模糊】-【高斯模糊】。

调节半径使人物更清晰。

按住alt键,点击右下角如图所示的小按钮,新建一个图层蒙版。

使用【画笔工具】将前景色设置为白色,然后进行涂抹即可。

以上就是ps人物图片处理让皮肤光滑细腻的方法,希望大家喜欢,请继续关注0133技术站。
相关推荐:
以上就是Photoshop怎样让皮肤变细腻? ps人物图片处理让皮肤光滑细腻的方法的详细内容,更多请关注0133技术站其它相关文章!