ps怎么将图片制作成影印效果?想将一张图片转换成黑白影印效果,该怎么制作呢?下面我们就来看看详细的教程,很简单,需要的朋友可以参考下
制作照片的影印效果主要使用位图功能,现在就把制作的步骤过程以及截图分享给大家,希望对你有所帮助和启发。

1、启动Photoshop cs,执行文件-打开命令,打开一副事先准备好照片,裁剪大小为800*600。

2、执行图像-模式-位图命令,在弹出的对话框中点击扔掉按钮,将图像变成黑白色照片。

3、执行滤镜-素描-影印命令,在弹出的对话框中设置细节为10,暗度为20,点击确定按钮。
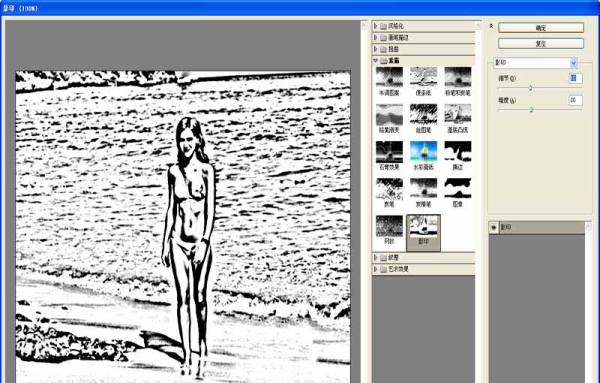
4、执行图像-模式-位图命令,在弹出的对话框中设置输出为100,方法使用半调网屏,点击确定。
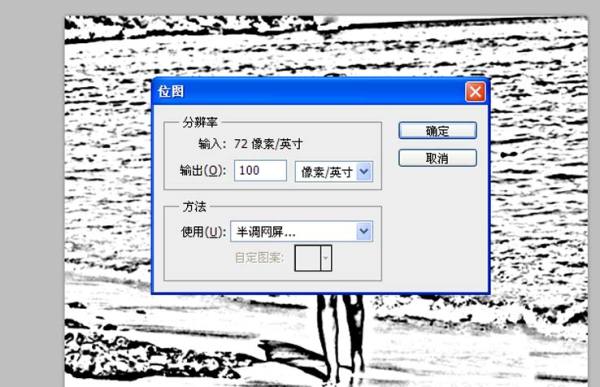
5、接着弹出半调网屏对话框,在该对话框中设置频率为10,角度为135,形状为直线,点击确定。

6、这样影印效果就制作完成了,执行文件-存储为命令,输入名称,保存在一个合适的位置即可。
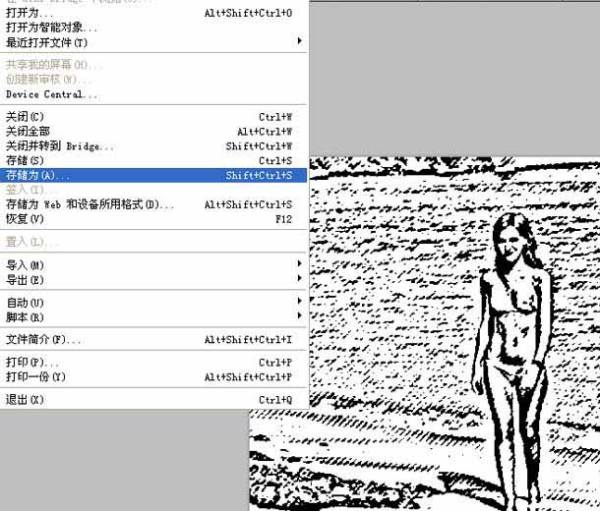
相关推荐:
以上就是ps怎么将图片制作成影印效果?的详细内容,更多请关注0133技术站其它相关文章!








