本教程介绍冷色照片的调色方法。作者调色以色阶为主,整个调色过程就4步。不过调色是非常灵活的,不同的照片选择调色的工具和方法不同,只要色彩自己满意即可。
原图

最终效果

1、打开原图素材,按Ctrl + U 调整色相饱和度,参数设置如下图:

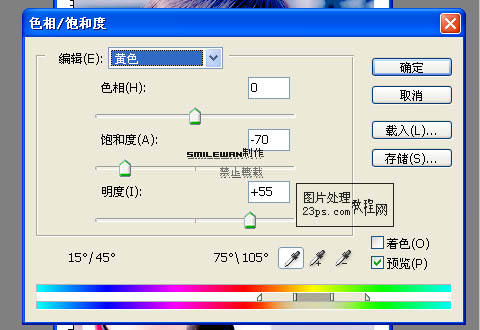
2、按Ctrl + L 调整色阶,对个通道进行调整,参数设置如下图:
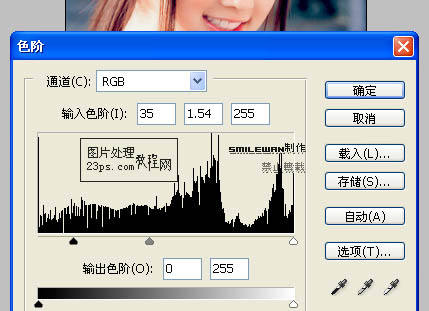



3、再按Ctrl + L 调整色阶,对个通道进行调整,参数设置如下图:




4、执行:图像 > 调整 > 可选颜色,对红,青,中性色进行调整,参数设置如下图。


5、最后适当锐化一下,完成最终效果。


最终效果

1、打开原图素材,按Ctrl + U 调整色相饱和度,参数设置如下图:

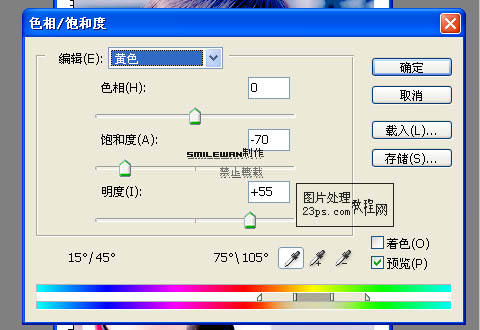
2、按Ctrl + L 调整色阶,对个通道进行调整,参数设置如下图:
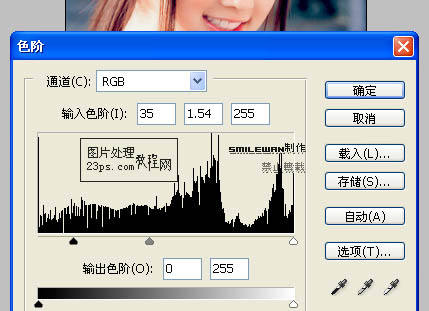



3、再按Ctrl + L 调整色阶,对个通道进行调整,参数设置如下图:




4、执行:图像 > 调整 > 可选颜色,对红,青,中性色进行调整,参数设置如下图。


5、最后适当锐化一下,完成最终效果。

以上就是Photoshop 调出人物照片亮丽的蓝色调的详细内容,更多请关注0133技术站其它相关文章!








