PS怎么绘制逼真的火苗?火焰我们经常能见到,想要绘制一个逼真的火焰,该怎么绘制呢?下面我们就来看看ps火苗的画法,需要的朋友可以参考下
冬天看到火苗感觉很温暖,想要绘制逼真的火苗,该怎么绘制呢?下面我们就来看看详细的教程。

1、首先,打开PS软件,建立一个新图层并填充黑色。

2、使用椭圆选框工具绘制正圆形。

3、双击图层,执行图层样式,选择渐变叠加,颜色设置如下:

4、按Ctrl键+T键对图形进行变形,形成火苗初步形状。

5、使用柔边橡皮擦删除多余部分,形成火苗具体形状。

6、使用钢笔工具在火苗底部填充50%不透明的蓝色。

7、使用橡皮擦擦除多余部分,形成部分镂空效果,呈现最终效果。
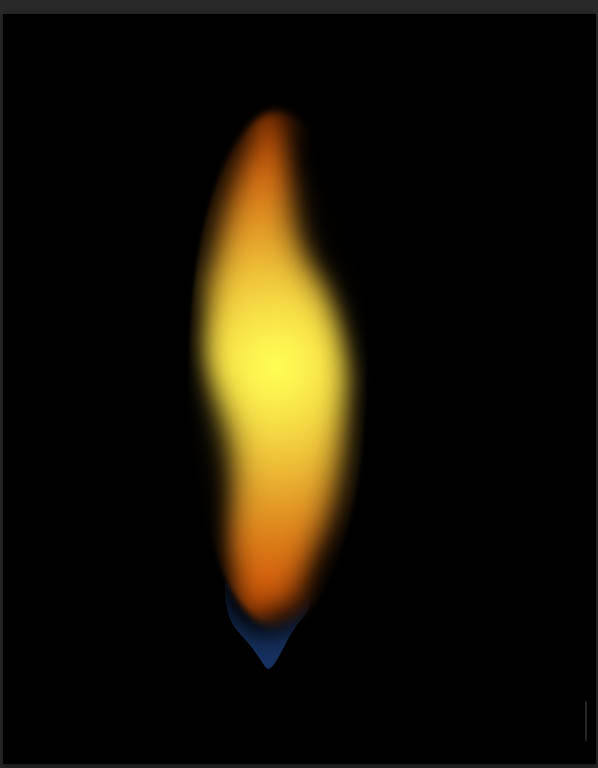
总结:
1、建立新图层,填充黑色背景。
2、用椭圆工具绘制圆形。
3、设置渐变叠加填充火苗颜色。
4、使用变形工具将圆形变成火苗初步形状。
5、橡皮擦擦除多余部分。
6、添加底部蓝色火焰,最终效果完成。
相关推荐:
以上就是PS怎么绘制逼真的火苗? ps火焰的画法的详细内容,更多请关注0133技术站其它相关文章!








