ps怎么绘制简单的壁虎简笔画?ps中想要画一个简单的壁虎,该怎么画线条壁虎呢?下面我们就来看看ps画壁虎的教程,需要的朋友可以参考下
ps中想要画一个壁虎,该怎么画壁虎动物呢?下面我们就来看看详细的教程。
1、我们双击ps将该软件打开,打开ps之后需要新建一个文件,在新建的文件内我们找到钢笔工具,如图所示:

2、使用钢笔工具我们可以先画出壁虎的头部,如图所示:

3、在头部的基础上,我们在头部的下面画出壁虎的身体,如图所示:

4、在头部的左侧使用钢笔工具绘制出壁虎的一条前腿及爪子,如图所示:
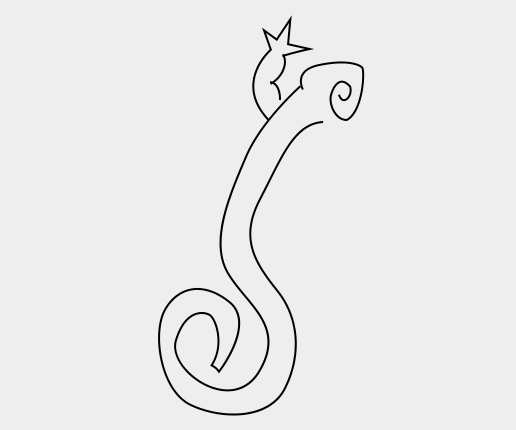
5、再在壁虎的头部的右侧再画出壁虎的另一只前腿及爪子,如图所示:

6、再在壁虎的身体的左侧我们再画出壁虎的一条后腿及爪子,如图所示:

7、最后再在壁虎身体的右侧再画出另一条后腿及爪子,这样我们的线条画壁虎我们就画好了,如图所示:

相关推荐:
以上就是ps怎么绘制简单的壁虎简笔画?的详细内容,更多请关注0133技术站其它相关文章!








