本教程调色过程并不复杂,重点是对色彩的把握。调色之前最好多了解一下欧美风格图片的色彩构成。然后再根据自己的感觉慢慢去调色和尝试。
原图

最终效果

1、打开图片,进行磨皮等。

2、调整曲线。如图所示。
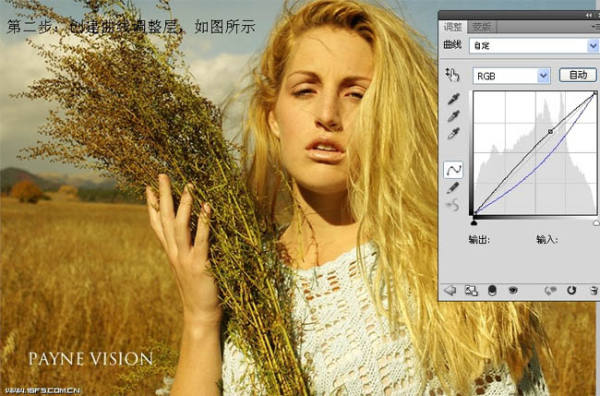
3、创建渐变映射图层,不透明度37%。

4、进行可选颜色调整,调整数值如图所示。

5、盖印图层,进行锐化。

最终效果:


最终效果

1、打开图片,进行磨皮等。

2、调整曲线。如图所示。
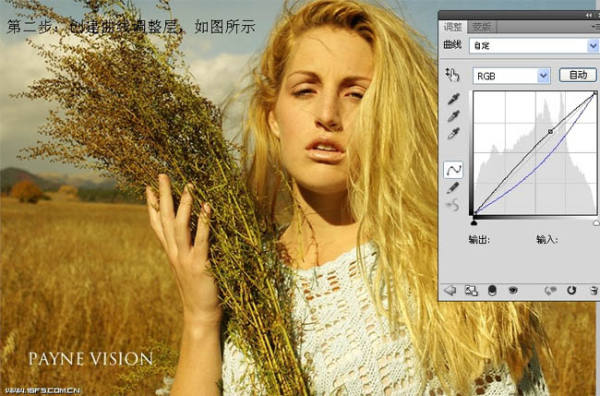
3、创建渐变映射图层,不透明度37%。

4、进行可选颜色调整,调整数值如图所示。

5、盖印图层,进行锐化。

最终效果:

以上就是Photoshop将旷野人物图片调成流行的欧美淡黄色的详细内容,更多请关注0133技术站其它相关文章!








