本教程主要向0133技术站介绍了如何利用Photoshop蒙版制作人和猴换脸的方法,教程最终制作出来的效果
本教程主要向0133技术站介绍了如何利用Photoshop蒙版制作人和猴换脸的方法,教程最终制作出来的效果真的很有趣,难度不是很大,新手可以过来学习制作思路,推荐过来,一起来学习吧!
原图

素材图

素材图
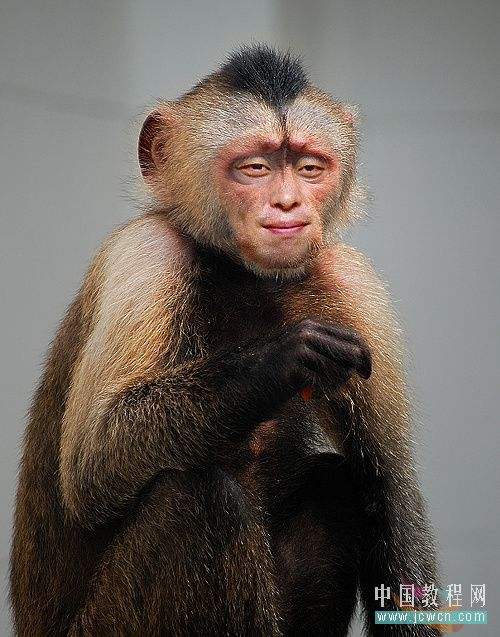
1、运用PS打开原图和素材图,用套索工具把原图头部套住后,用移动工具,在选区里按下鼠标左键,拖到原图的上面后,松开鼠标左键。
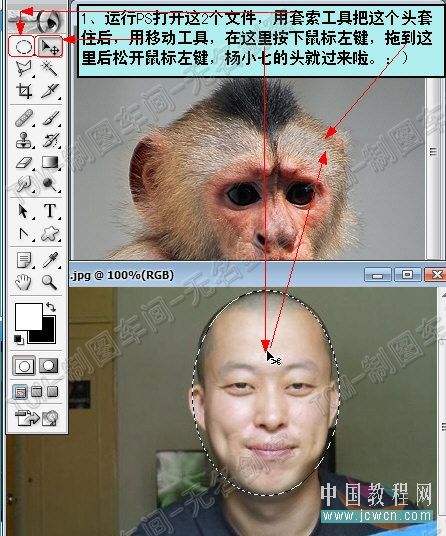
2、把头层的不透明度为75%左右,(目的是便于观看上下层的对齐),选择编辑-变换-扭曲,调整大小用位置,如下图:
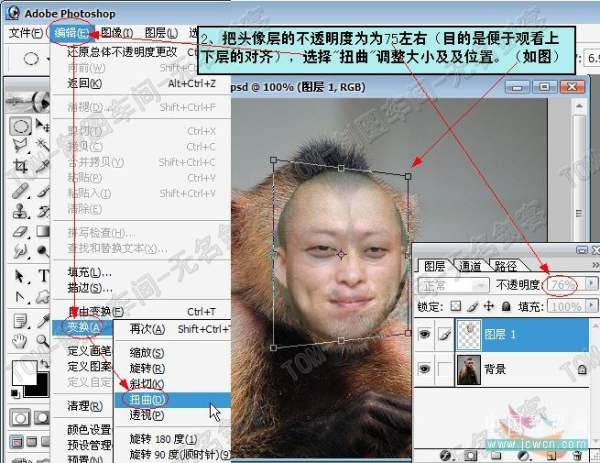
3、把图层1的不透明度调回100%,点击添加蒙版按钮,给图层1添加蒙版,前景色为黑色,选用柔角画笔,不透明度为100%在头像边缘涂抹。
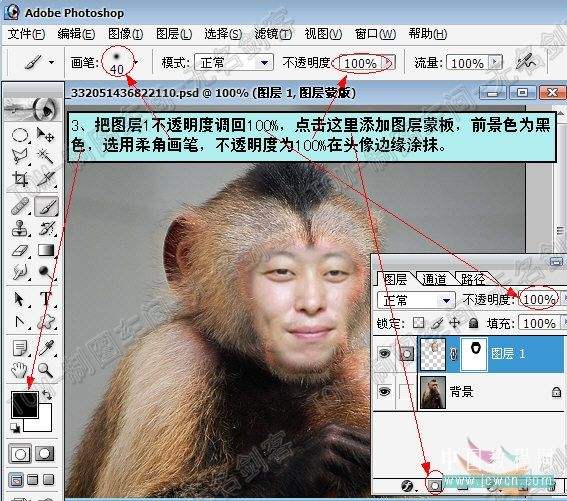
4、把画笔的不透调为10%左右进行精雕细刻,如果涂错了,可点击把前景色转为白色进行修改。
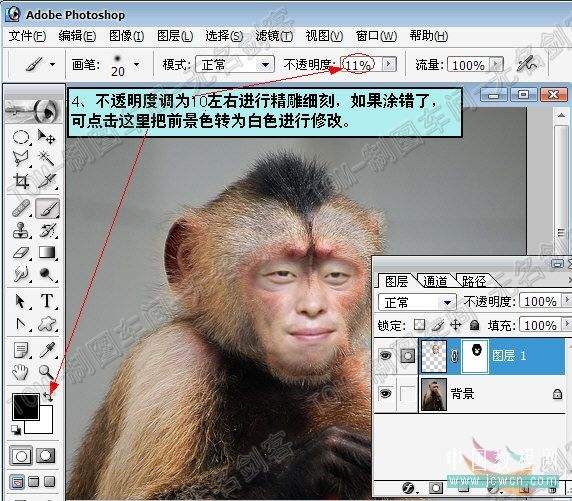
5、选择图层1的略览图,点击图像-调-可选颜色,颜色:中性色,参数如下图设置:
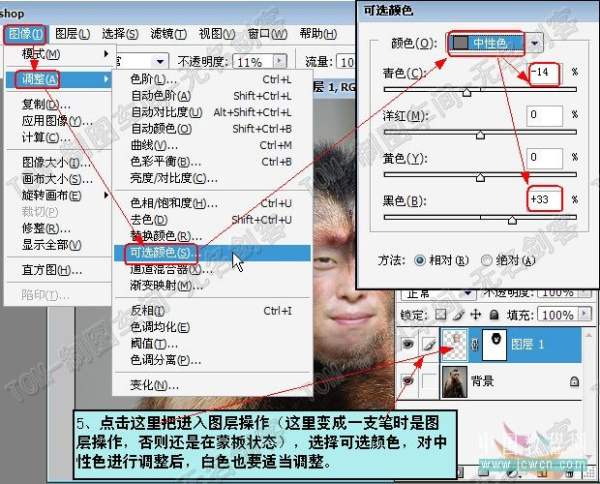
完成的效果图。
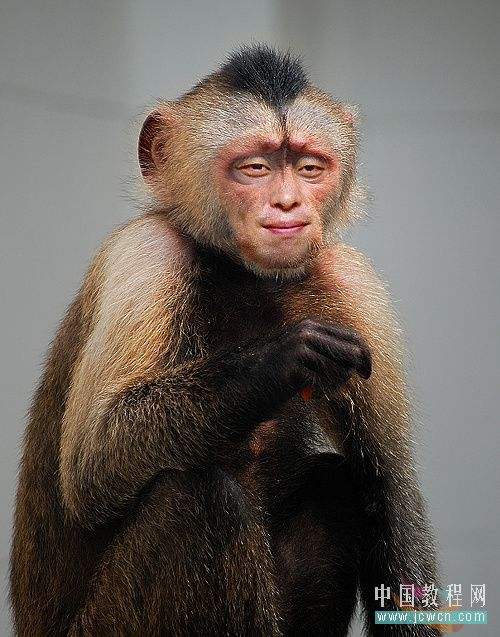
教程结束,以上就是Photoshop蒙版人和猴换脸教程,大家看明白了吗?希望对大家有所帮助,谢谢阅读!
以上就是Photoshop蒙版人和猴换脸教程的详细内容,更多请关注0133技术站其它相关文章!








