ps怎么将图片处理成邮票?ps中想要制作一个邮票效果,该怎么制作呢?下面我们就来看看详细的教程,需要的朋友可以参考下
今天来给大家讲一下,用Photoshop怎么把一张图片做成邮票的效果;在网上下了一个素材。

1、用Photoshop CS4打开素材照片
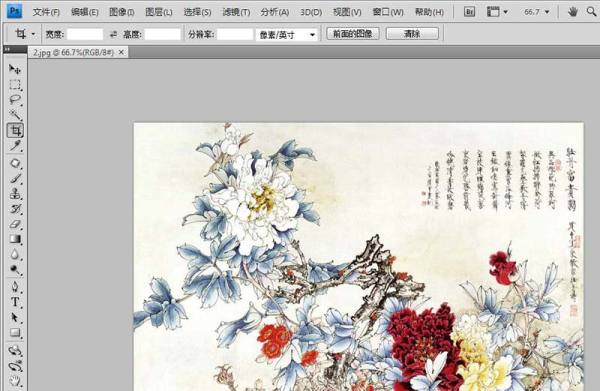
2、确认背景色为的色,使用“裁切”工具沿照片边缘向外扩张(根据自己图片大小做微调),然后回车,如图


3、把背景色换成灰色(或是白色以外的色),参照上一步沿图片外再次裁切,如图


4、将前景色和背景色切换X,用“画笔”工具,调整设置画笔直径(根据图片大小),画笔硬度100%,画笔笔尖形状--间距调整为120%

5、用画笔工具,沿灰色和的色界线,按住shift画直线,四面都画好,保存就可以了


相关推荐:
以上就是ps怎么将图片处理成邮票?的详细内容,更多请关注0133技术站其它相关文章!








