ps怎么设计人物与城市剪影的双重曝光效果?想要做一个人物与城市的双重曝光效果,该怎么制作这个效果呢?下面我们就来看看ps双重曝光海报制作技巧
PS想要制作炫酷的双重曝光效果,该怎么制作双重曝光效果呢?下面我们就来看看详细的教程。

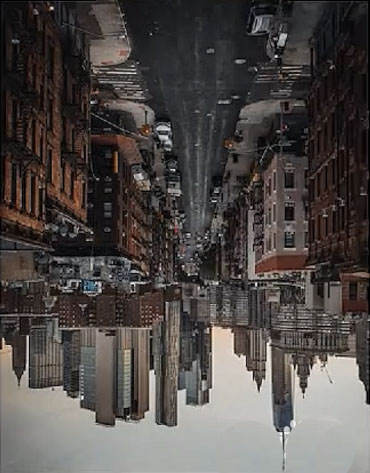

用快速选择工具把人物抠出来。

新建图层,填充白色,放在中间。
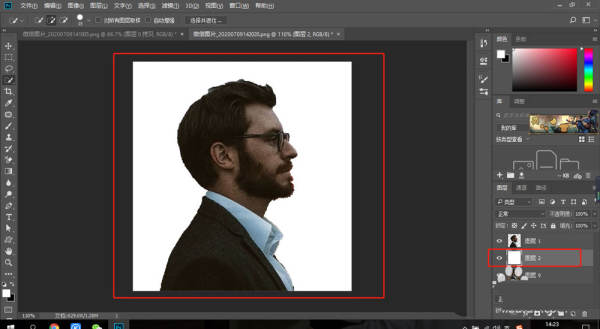
点击最上方图层,拖进新的图片。调整大小和位置。

混合模式改为滤色。

最后右键创建剪贴蒙版。再添加图层蒙版,涂抹人物脸部效果完成。
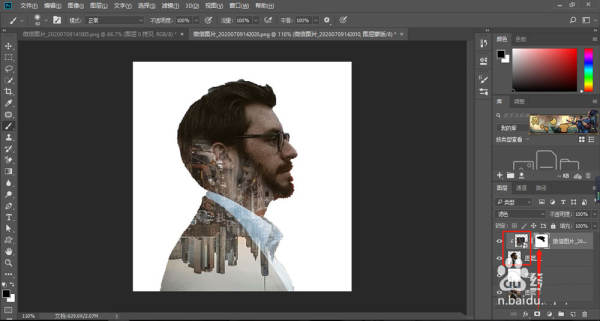
以上就是ps双重曝光海报制作技巧,希望大家喜欢,请继续关注0133技术站。
相关推荐:
以上就是ps怎么设计人物与城市剪影的双重曝光效果? ps双重曝光海报制作技巧的详细内容,更多请关注0133技术站其它相关文章!









