ps怎么设计闪烁的霓虹灯字体效果?ps中想要设计一款闪烁的霓虹灯字体,看上去一闪一闪的,很亮眼,该怎么设计呢?下面我们就来看看详细的教程,需要的朋友可以参考下
执行霓虹灯效果文字主要使用了ps的动画功能,现在就把制作的过程和截图分享出来,供大家参考使用,同时也希望本经验能够起到抛砖引玉的作用。

1、首先启动Photoshopcs5,执行文件-新建命令,新建一个背景颜色为黑色,分辨率为72,大小为800*600的文档。
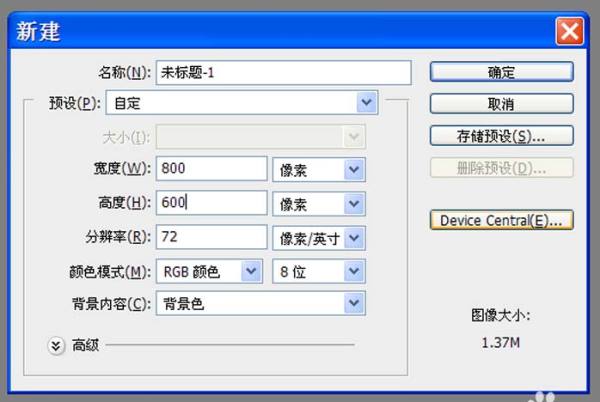
2、选择工具箱里横排蒙版文字工具,在画布上输入内容,设置字体大小为120,字体为华文彩云。
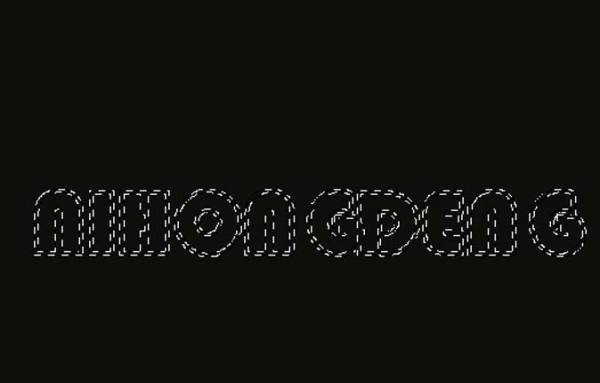
3、新建图层1.右键单击从下拉菜单中选择描边命令,在弹出的对话框中设置宽度为2,颜色为白色,点击确定按钮。
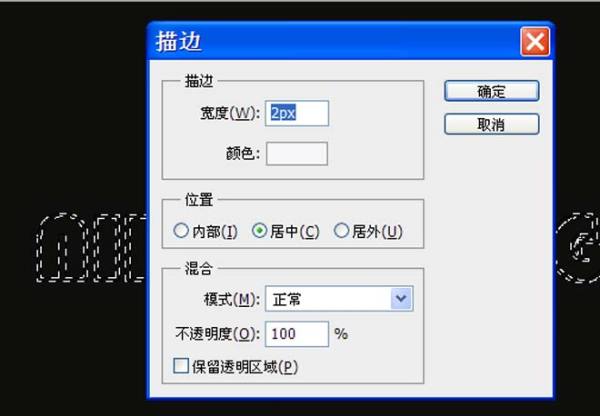
4、执行滤镜-模糊-高斯模糊命令,在弹出的对话框中设置半径为1,点击确定按钮。
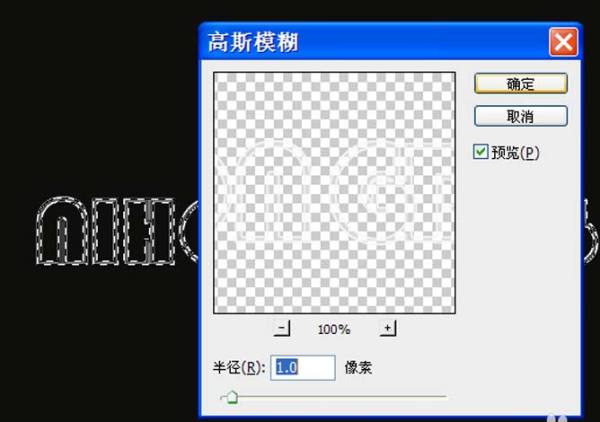
5、双击图层1弹出图层样式对话框,在该对话框中勾选外发光选项,根据自己的爱好进行设置颜色,点击确定按钮。
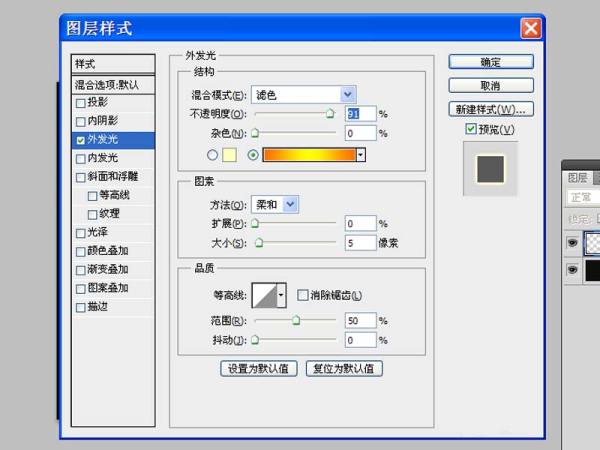
6、按住ctrl键点击图层1载入选区命令,执行选择-修改-扩展命令,在弹出的对话框中设置扩展量为20,点击确定按钮。

7、执行图层-新建-通过拷贝的图层命令,新建一个图层2,设置前景色为绿色,填充前景色,修改不透明度为60.
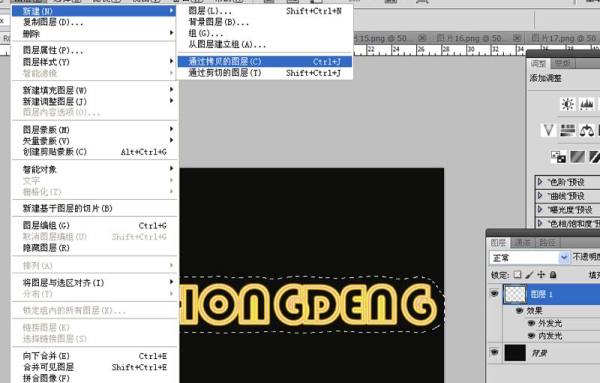
8、执行图层-拼合图像命令,双击背景图层将其转换为普通图层0,执行ctrl+j组合键复制一个图层,执行ctrl+t调整大小,并修改该图层的不透明度为60.

9、重复步骤8,执行窗口-动画命令,弹出动画对话框,隐藏图层0和图层0副本,新建一帧取消隐藏的图层0副本,隐藏图层0副本,重复这样的操作建立动画。

10、执行文件-存储为web所用的格式命令,在弹出对话框中设置为gif格式进行保存即可。

相关推荐:
以上就是ps怎么设计闪烁的霓虹灯字体效果?的详细内容,更多请关注0133技术站其它相关文章!








