这篇文章主要介绍了KiCad安装第三方插件方法,首先下载自己需要的插件,可以直接去网上搜,或者使用我自己下载的这个插件包。这个插件包我自己使用 KiCad 5.1.9版本测试是成功的,其他版本不保证可以成功,需要的朋友可以参考下
Kicad软件本身没有AD那么多的功能,如果习惯了AD软件,使用这个软件时总感觉缺少点什么,但是KiCad软件最强大的地方在于,它支持安装第三方插件。下面就说一下,如何下载安装第三方插件。 首先下载自己需要的插件,可以直接去网上搜,或者使用我自己下载的这个插件包。这个插件包我自己使用 KiCad 5.1.9版本测试是成功的,其他版本不保证可以成功。
链接: https://pan.baidu.com/s/1txsspgxjZQr2oVIMdN7MGQ?pwd=7fxi 提取码: 7fxi
插件下载完成后就可以开始安装了,首先找到KiCad软件的安装目录。在桌面KiCad的快捷图标上单击鼠标右键,选择属性,在打开的属性对话框中选择打开文件位置。

在打开的文件夹中选择上一级目录KiCad
 然后在目录中依次打开 KiCad\share\kicad\scripting\plugins 文件夹
然后在目录中依次打开 KiCad\share\kicad\scripting\plugins 文件夹 
这个文件夹是专门用于存放第三方插件的目录。然后将自己下载的插件文件夹直接复制到当前目录中。

这里下载的是自动补泪滴插件,将插件加压后的文件夹teardrops直接复制到 plugins 的文件夹里面。
下面就可以在PCB中使用这个补泪滴的插件了。

打开一个PCB文件,在工具栏选择工具—外部插件,这时候就可以看到安装的插件了。这个Teardrops就是刚才安装的自动补泪滴插件,要使用的话直接点一下这个选项就可以了。

点确定按钮之后,就会自动给焊盘补上泪滴。不过这个补泪滴的插件有点小Bug,必须点两次才能起作用,第一个点了之后看不到泪滴,第二个打开后才会出现泪滴。
除了在工具中选择以外,也可以将快捷图标显示到工具栏上。

在工具栏中选择首选项—首选项。打开设置对话框。

在左边选中活动插件,然后在右边选择需要显示的插件图标。在这里就选择Teardrops补泪滴插件。然后点确定按钮。

这时候就会在工具栏的最右边出现一个锤子的图标,这个图标就是补泪滴插件的快捷图标。
 将鼠标悬停在上面的话,就会显示出插件的名称。为了方便使用,可以将所有的插件图标全部显示出来。
将鼠标悬停在上面的话,就会显示出插件的名称。为了方便使用,可以将所有的插件图标全部显示出来。 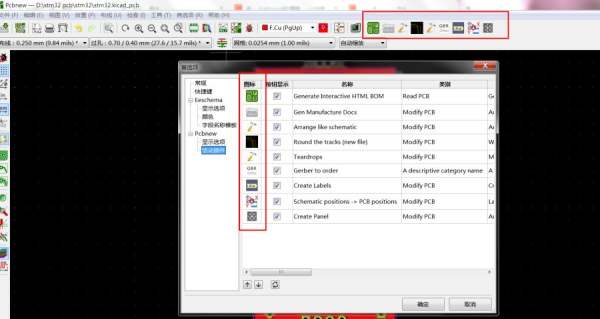
可以看出工具栏上面显示的图标和首选项里面的图标是一样的。
到此这篇关于KiCad第三方插件安装教程的文章就介绍到这了,更多相关KiCad插件安装内容请搜索0133技术站以前的文章或继续浏览下面的相关文章,希望大家以后多多支持0133技术站!
以上就是KiCad第三方插件安装教程的详细内容,更多请关注0133技术站其它相关文章!








