最近,不少网友问小编ps如何使图片模糊化?今天小编就给大家介绍用ps方框模糊滤镜将照片模糊化的方法,简单实用,感兴趣的朋友欢迎前来一起分享学习
如何用Photoshop使图片模糊化?当我们在进行图片处理时,有时需要进行模糊操作,使得图片有一种朦胧感。PS的图片处理功能很强大,下面就和小编一起来看看如何用PS方框模糊滤镜进行图片模糊处理吧。非常简单,只要几步即可完成哦!
ps如何使图片模糊化?
1、先打开PS软件,执行“文件”---“打开”命令,打开需要处理的照片,

2、然后点击“滤镜”---“模糊”---“方框模糊”,

3、弹出的对话框如图所示---方框模糊对话框,现在显示的模糊程度是半径为1,数值在1~1000之间,

4、如图,模糊程度是半径为5的时候,

5、如图,模糊程度是半径为10的时候,
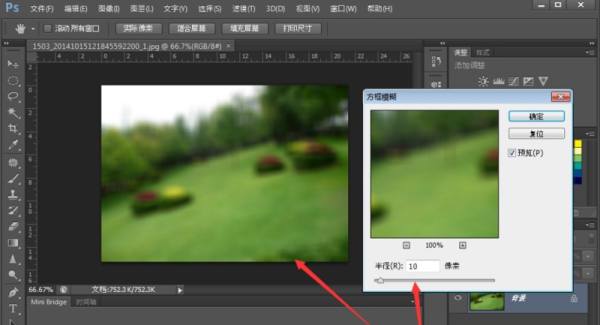

6、在半径为100的时候,几乎看不清楚图片的样子,大家可以根据需求进行设置。

教程结束,以上就是关于ps如何使图片模糊化?用ps方框模糊滤镜将照片模糊化的方法介绍,希望大家看完有所收获!
相关教程推荐:
以上就是ps如何使图片模糊化?用ps方框模糊滤镜将照片模糊化的方法介绍的详细内容,更多请关注0133技术站其它相关文章!








