Photoshop制作电影《捉妖记》翻页效果海报,翘边电影海报,想必大家都看过捉妖记这个电影了吧,我们现在就来做他们的海报,一起动手做做吧
Photoshop制作电影《捉妖记》翻页效果海报,翘边电影海报。效果图:

操作步骤:
1、新建合适的画布。
2、为了使背景具有质感,执行滤镜--滤镜库--纹理化,具体参数按你的感觉来。

3、新建画布,填充灰色,ctrl+t适当缩小画布大小。


4、接下来开始制作折纸效果,我做的折纸效果比较夸张,折纸大小按你的感觉来吧。执行ctrl+t变形,将右上角的端点卷下来,并通过调整锚点,达到折纸的效果。
5、然后新建图层2,选择钢笔工具,将折纸部分描出来,如图。
6、按Ctrl+Enter转成虚线选区,并填充为白色。


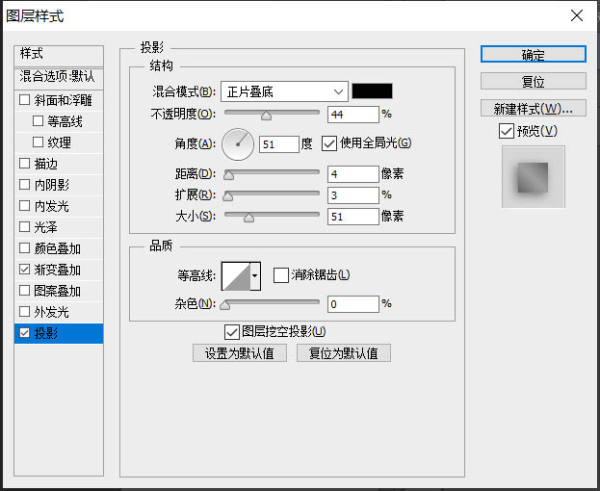
7、现在开始给折纸部分制作立体效果ctrl+d取消选区,双击图层2,弹出图层样式对话框。给折纸部分添加渐变叠加和投影,适当调整参数。

8、拖入一张你需要的图片,将图片放置在"图层1"上方,创建剪切蒙版。
9、隐藏图片,在图片图层3上方新建图层4,并创建剪切蒙版,如图。选择柔性画笔,前景色设置为黑色,为折纸下方涂抹阴影。

完成:

以上就是PS教程!制作电影"捉妖记"翻页效果的翘边电影海报的详细内容,更多请关注0133技术站其它相关文章!








