ps怎么制作丝带飘飘的古风效果?ps中想要制作一个中国风的丝带效果,该怎么制作这种仙境效果呢?下面我们就来看看详细的教程,需要的朋友可以参考下
ps中想要制作丝带效果,该怎么制作你额?下面我们就来看看使用自定义画笔制作飘带的技巧,详细请看下文图文教程。

1、钢笔工具,设置为形状,绘制一条描边路径,如图
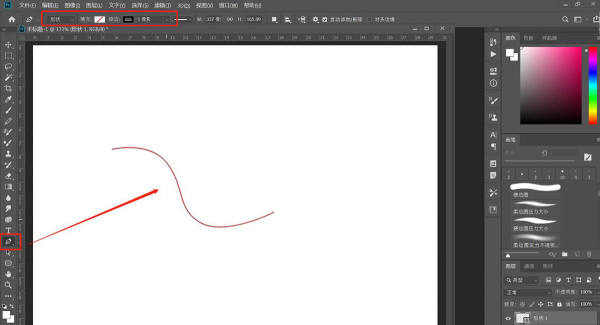
2、形状1图层,右键单击,栅格化图层

3、执行“编辑”——“定义画笔预设”,输入名称,确定
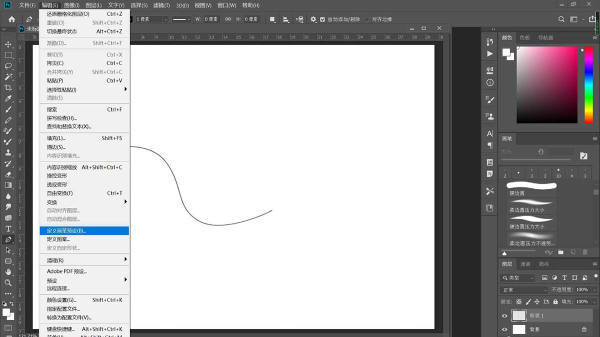
4、画笔预设:设置笔尖形状,间距为1,如图

5、形状动态:设置角度抖动,数值为300,控制为渐隐,如图

6、将背景切换为黑色,选择不同的颜色,用飘带画笔可以自由的画了,效果如图

相关推荐:
以上就是ps怎么制作丝带飘飘的古风效果?的详细内容,更多请关注0133技术站其它相关文章!








