PS怎么去掉定位图标?在使用ps绘图的时候,会先定物体大概的位置,给画布添加定位图标,那么添加的定位图标怎么去掉呢?下面我们就来看看ps画布清除定位图标的两种方法
Photoshop画布中出现定位的图标为了更方便我们绘图,但是有些定位图标用不到,想要删掉,该怎么去掉定位图标呢?下面我们就来看看详细的教程。
- 软件名称:
- Adobe Photoshop 2020 v21.2.8.17 ACR13.2/12.4 中文版+安装教程
- 软件大小:
- 1.93GB
- 更新时间:
- 2021-05-14立即下载
一、定位全部清除的方法
这些定位的图标是颜色取样器的定位点。

选择颜色取样器工具。

可以点击上方的“清除全部”按钮。

取样点就会全部清除。
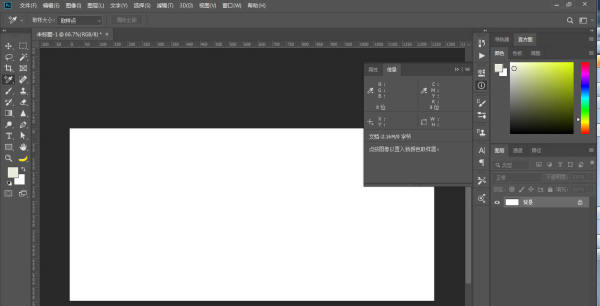
二、清除一个定位的方法
如果需要单独清除某一个取样点。可以将鼠标靠近该取样点。

发现鼠标变成移动图标后,就可以选中,按住拖到画布外,就会清除该取样点了。

以上就是ps画布清除定位图标的两种方法,希望大家喜欢,请继续关注0133技术站。
相关推荐:
以上就是PS怎么去掉定位图标? ps画布清除定位图标的两种方法的详细内容,更多请关注0133技术站其它相关文章!








