如何为普通照片添加复古色调并看上去很酷?本教程将揭晓答案,主要用到了滤镜智能对象 图层模式和素材的叠加,需要photoshopCS3及以上版本支持,低版本一些功能是没有的
先看效果对比

首先打开酷男高歌图片,你也可以百度一个。

复制背景层,右击>转为智能对象。

高斯模糊2.5像素。
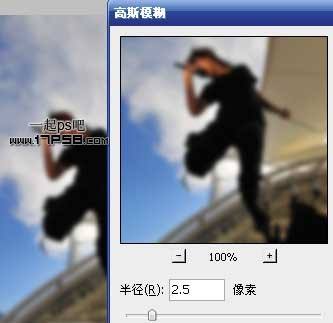
双击红框内的图标,会弹出混合模式对话框,改为滤色。
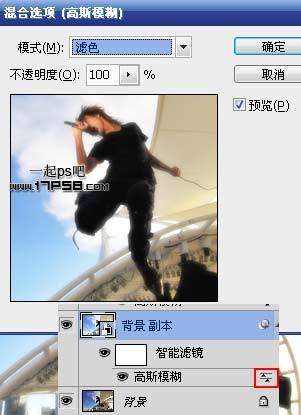
双击副本层,得到混合选项对话框,将左面的2个黑三角挪到数值126位置,再按alt键把右侧的半个黑三角挪到最右边,也就是白三角底部。

画面没刚才那么亮了,效果很不错。

添加黑白调整层,图层模式叠加,设置如下。

添加纯色调整层,图层模式排除,颜色# 007fff,复古色调一步搞定。

导入光影素材。

图层模式滤色,效果如下。

添加色相/饱和度调整层,改变颜色,形成剪贴蒙版。

最终效果如下。

以上就是photoshop将普通照片制作成更炫更酷的复古色调效果的详细内容,更多请关注0133技术站其它相关文章!








