Snipaste怎么截图?Snipaste软件截图很好用,该怎么截图并使用截图呢?下面我们就来看看Snipaste截图工具进行截图的技巧
Snipaste 是一款截图工具其实并不准确,这款小巧的工具功能异常强大。它不仅可以快速截图,还集成了标注和贴图功能。装上 Snipaste 之后,我立刻意识到,我今后的使用习惯必定发生改变。Snipaste 的强大很快就征服了我,也让用 Mac 的好友羡慕不已。该怎么使用Snipaste截图呢?下面我们就来看看详细的教程。
一、snipaste截图方法
snipaste截图有两种方法,一种是在运行snipaste后可以点击右下角的图标即可开始截图。另一种是快捷键截图。

也可以按快捷键截图,将鼠标放在右下角的snipaste图标上会看到截图快捷键的提示。
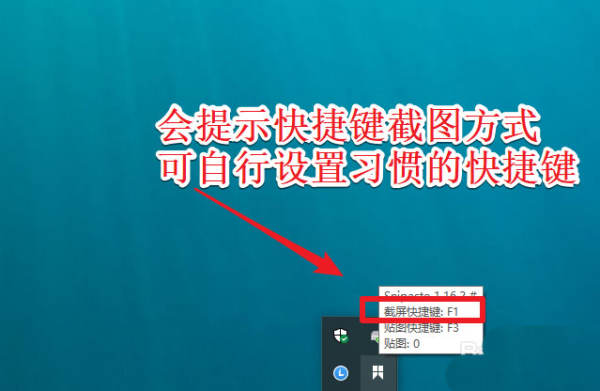
用户可以在图标上右键选择“首选项”。
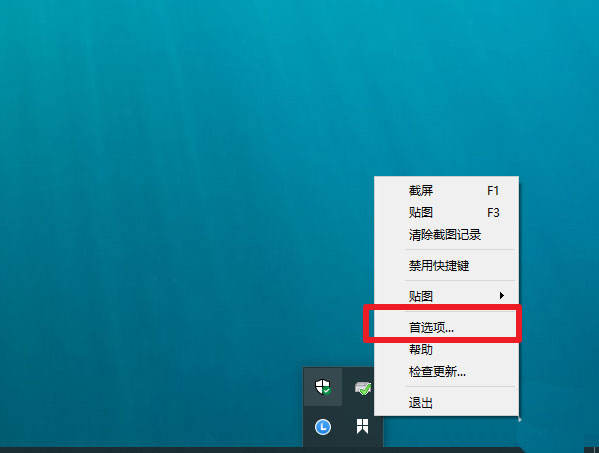
在“快捷键”中自行设置截图快捷键。

之后滑动鼠标选择截图范围即可进行截图了。

二、snipaste退出截图
要退出snipaste截图,可以按esc键或者点击工具栏上的x号按钮,如下图所示。

三、snipaste保存截图
snipaste截图可以直接复制到剪贴板。以便于直接使用。

除此之外,截图还可以根据自己的需要进行保存。

注意:
Snipaste 是一个简单但强大的截图工具,也可以让你将截图贴回到屏幕上!下载并打开 Snipaste,按下 F1 来开始截图,再按 F3,截图就在桌面置顶显示了。
你还可以将剪贴板里的文字或者颜色信息转化为图片窗口,并且将它们进行缩放、旋转、翻转、设为半透明,甚至让鼠标能穿透它们!如果你是程序员、设计师,或者是大部分工作时间都在电脑前,贴图功能将改变你的工作方式、提升工作效率。
Snipaste 使用很简单,但同时也有一些较高级的用法可以进一步提升你的工作效率。感兴趣的话,请抽空读一读用户手册。
以上就是Snipaste截图工具进行截图的技巧,希望大家喜欢,请继续关注0133技术站。
相关推荐:
以上就是Snipaste怎么截图? Snipaste截图工具进行截图的技巧的详细内容,更多请关注0133技术站其它相关文章!









