我们使用PS2021给图片添加边框需要用到PS中的图框工具,下面小编就把图片添加边框的教程教给大家,感兴趣的小伙伴快快来学习吧
ps2021怎样快速给图片添加边框?今天小编就来教给大家方法,感兴趣的小伙伴还不快快学习起来。
PS给图片添加边框教程

1、图框工具-矩形画框,画出长方形图框
我们点击【图框工具】,然后用【矩形画框】画出一个长方形图框。

2、拖入一张图片
接着,我们拖入一张图片放入图框里面(它会随着图框的大小,自动裁剪图片)。

3、双击画框缩览图打开属性面板
接下来,我们双击【画框缩览图】打开属性面板(现在看到描边默认为无)。
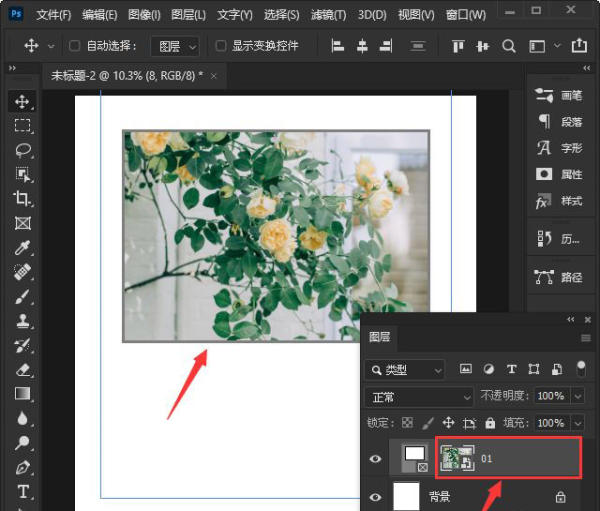
4、设置描边颜色和参数
我们把描边位置为【外部】,描边大小设置为【86.55】像素,然后选择自己喜欢的描边颜色。

5、椭圆画框-画出圆形图框,拖入图片
我们用【椭圆画框】画出一个圆形图框,然后拖入一张图片,它就会变成圆形的效果了。
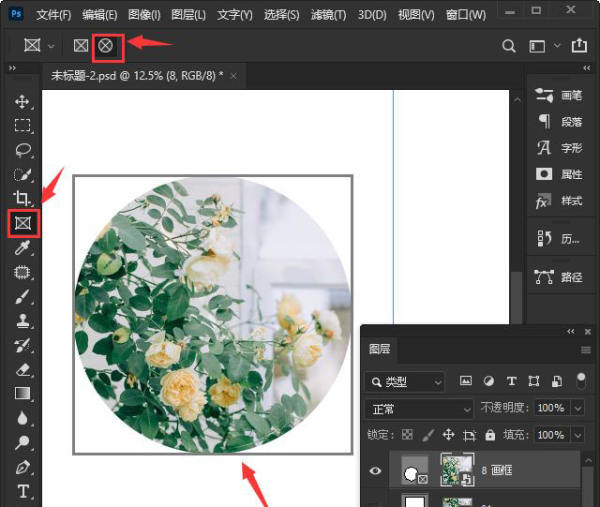
6、描边设置为渐变颜色
我们把描边设置为渐变颜色,描边位置为【居中】,描边大小设置为【102.93】像素。

7、图片添加边框的两种不同效果
最后,我们看到长方形图片添加上了纯色的描边,圆形图片添加了渐变色的描边效果。

以上就是PS2021怎么给图片添加边框?PS给图片添加边框教程的详细内容,更多请关注0133技术站其它相关文章!









