ps怎么将图片变成水中倒影的效果?想要将一张正常拍摄的图片做成水中倒影的效果,该怎么制作呢?下面我们就来看看详细的教程,需要的朋友可以参考下
我们之前给风景图添加过水中倒影,该怎么将图片直接变成水中倒影的效果呢?下面我们就来看看详细的教程。
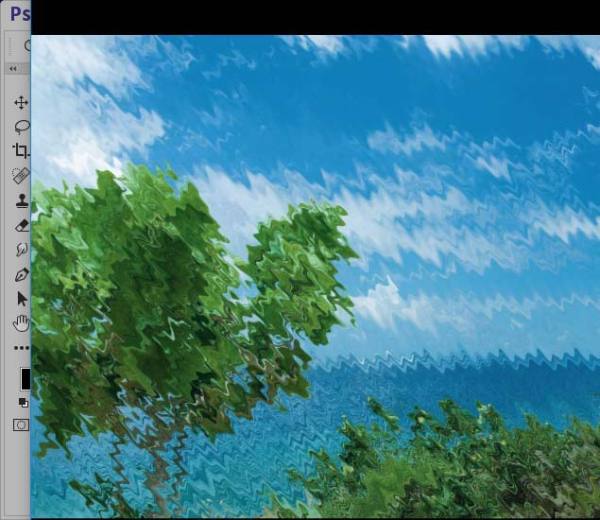
1、首先,我们需要打开我们电脑的ps软件(鼠标左键双击桌面上的ps快捷方式或者是鼠标右键再选择打开都是可以的)。

2、打开ps软件之后,我们打开一张图片。

3、打开图片之后,我们复制背景图层。

4、添加波纹滤镜效果,参数如图所示。


5、复制图层背景拷贝。

6、调整色相/饱和度,参数如图所示。

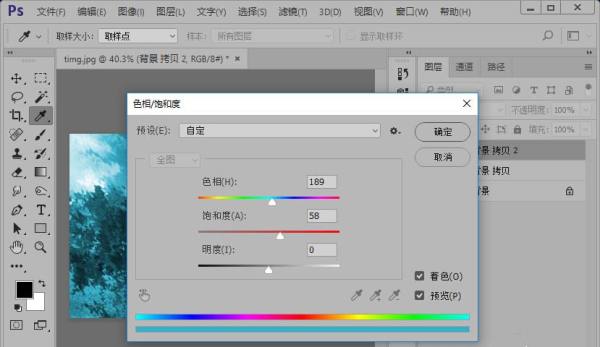
7、把图层背景 拷贝 2的不透明度改为37%;然后,拼合图像。


8、这样,我们就制作好了图片水中倒影的效果,如图所示。

相关推荐:
以上就是ps怎么将图片变成水中倒影的效果?的详细内容,更多请关注0133技术站其它相关文章!








