ps图片怎么网格化?ps导入的图片想要晶格化,该怎么给图片制作网格效果呢?下面我们就来看看ps给图片添加网格效果的教程,需要的朋友可以参考下
ps中想要给图片制作网格效果,该怎么制作网格效果呢?下面我们就来看看详细的教程。
1、ctrl+n新建画布

2、滤镜--渲染--云彩效果

3、滤镜--像素化--点状化效果

4、滤镜--像素化--马赛克效果,设置方块大小

5、复制图层,滤镜--风格化--查找边缘

6、ctrl+i反相设置混合模式为叠加

7、打开图片素材拖到画布,调整大小与位置,设置混合模式为滤色

8、ctrl+m调整整体色彩
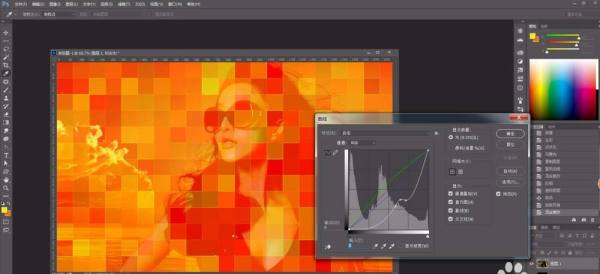
9、最终的网格化图片效果

相关推荐:
以上就是ps图片怎么网格化? ps给图片添加网格效果的教程的详细内容,更多请关注0133技术站其它相关文章!








