本文主要教大家如何使用photoshop图像处理软件中的滤镜效果,来制作出具有360度发散放射光束光芒效果的图片,我们经常看到海报底图上配有放射光束效果,其实制作非常简单,只要掌握了PS滤镜的应用,就可以制作我们想要的放射光束了,一起加油吧
本文主要教大家如何使用photoshop图像处理软件中的滤镜效果,来制作出具有360度发散放射光束光芒效果的图片,我们经常看到海报底图上配有放射光束效果,其实制作非常简单,只要掌握了PS滤镜的应用,就可以制作我们想要的放射光束了,一起加油吧!

第1步:运行PS新建画布→填充黑色→如下图所示;

第2步:渐变工具选择白色到透明渐变→新建一层填充→如下图所示;
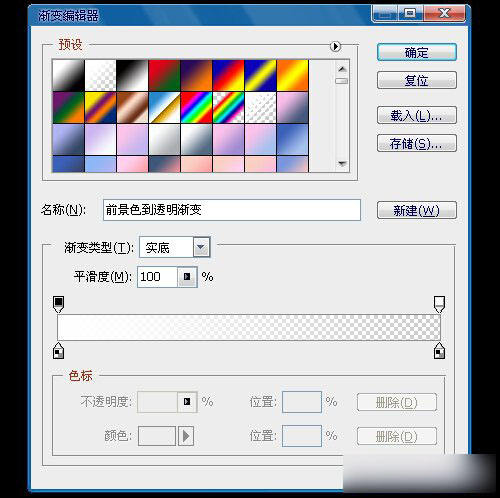
第3步:载入白色图层选区→按Q建立快速蒙版→如下图所示;
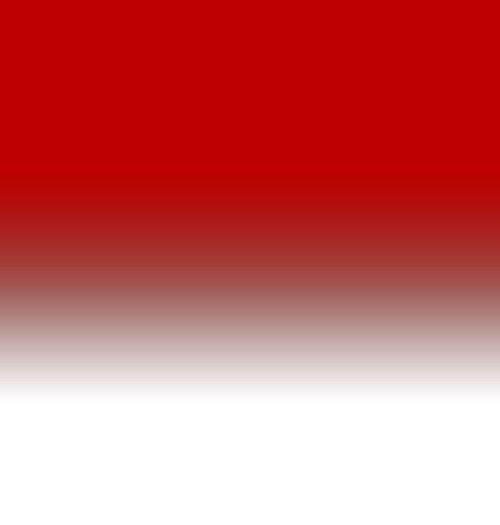
第4步:执行滤镜→扭曲→波浪滤镜→如下图所示;
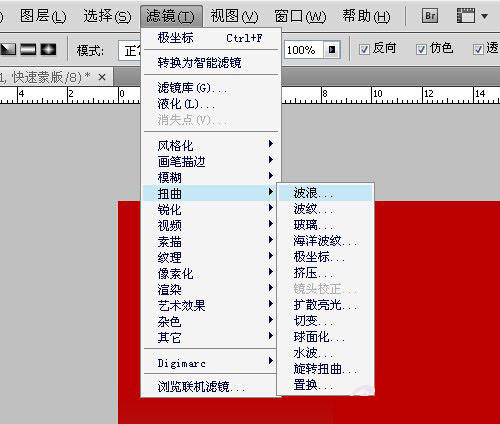
第5步:调整波浪的数值→注意类型选择方形→如下图所示;
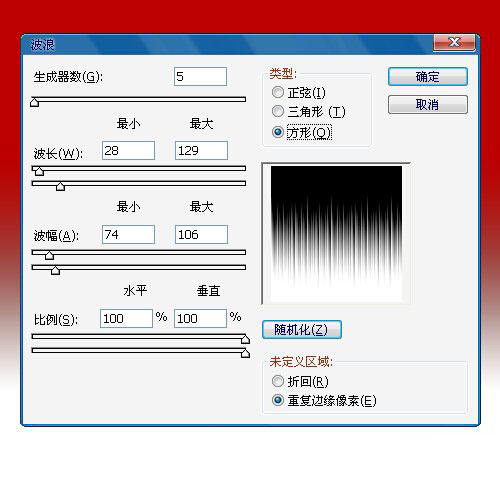
第6步:取消快速蒙版Q→此时显示选区→如下图所示;
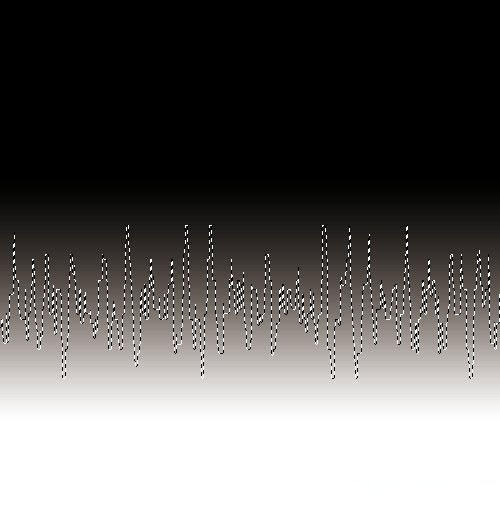
第7步:新建一层填充白色→把刚才的图层删除→在垂直反转→顶部对齐→如下图所示;
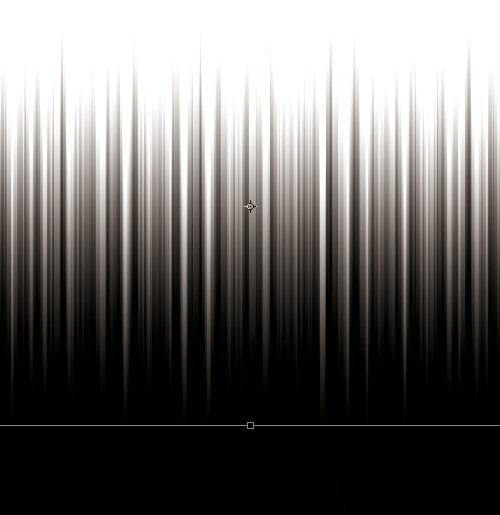
第8步:执行滤镜→扭曲→极坐标→平面坐标到极坐标→如下图所示;
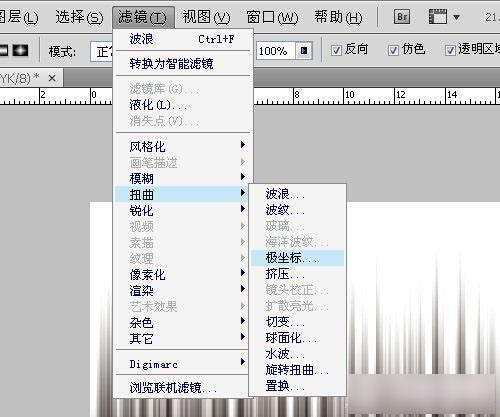
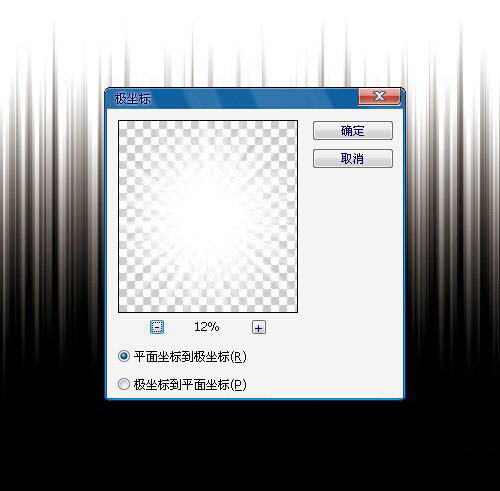
第9步:此时出来的图形有点僵硬→执行滤镜→模糊→径向模糊→如下图所示;
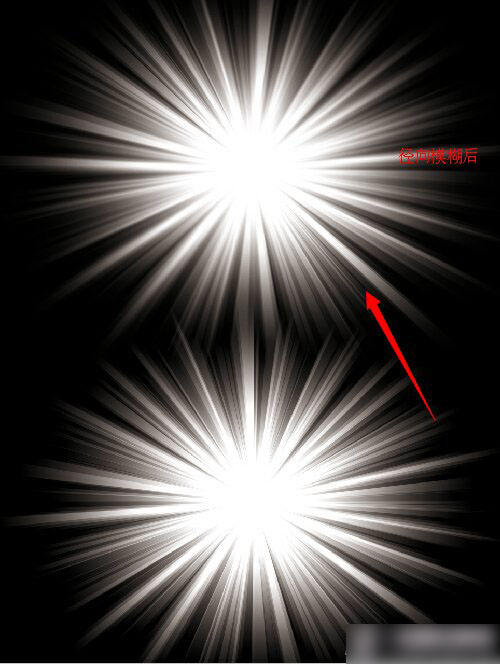
第10步:我们再加上一些过度的光→和扩散的光→效果更好→如下图所示;

以上就是PS怎样制作光束?使用photoshop滤镜功能制作360度放射光束实例教程的详细内容,更多请关注0133技术站其它相关文章!








