最近,不少网友问小编ps怎么用背景橡皮擦工具抠图?今天html中文网小编就给大家带来ps巧用背景橡皮擦快速抠出白鸽教程,方法不难,感兴趣的朋友欢迎前来一起分享学习
Photoshop中如何用背景橡皮擦工具抠图?在Photoshop中抠图的方法有很多种,今天我们要学习的是怎么利用背景橡皮擦抠图,接下来就以快速我们抠出飞翔的鸽子并更换背景为例,一步步教大家ps使用背景橡皮擦抠图工具的方法技巧,希望大家喜欢!
效果图:

主要过程:
1、打开ps,把需要抠图的素材导入到ps中
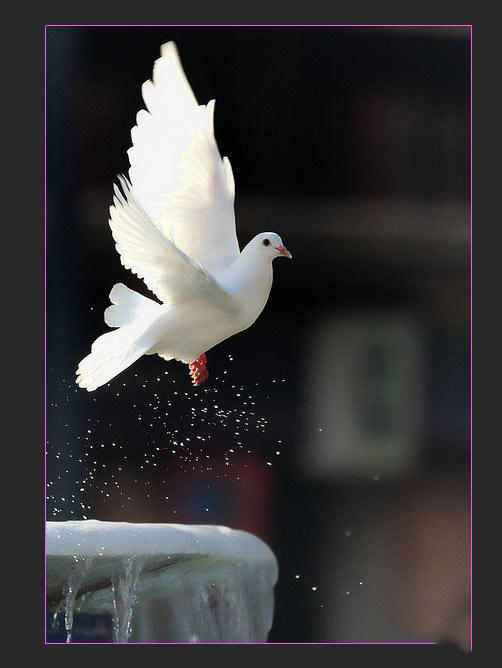
2、我们找到背景橡皮擦工具,快捷键是E;

3、今天我们要学习的是怎么利用背景橡皮擦工具的3个功能抠图,第一个学习的是‘取样(连续)’,
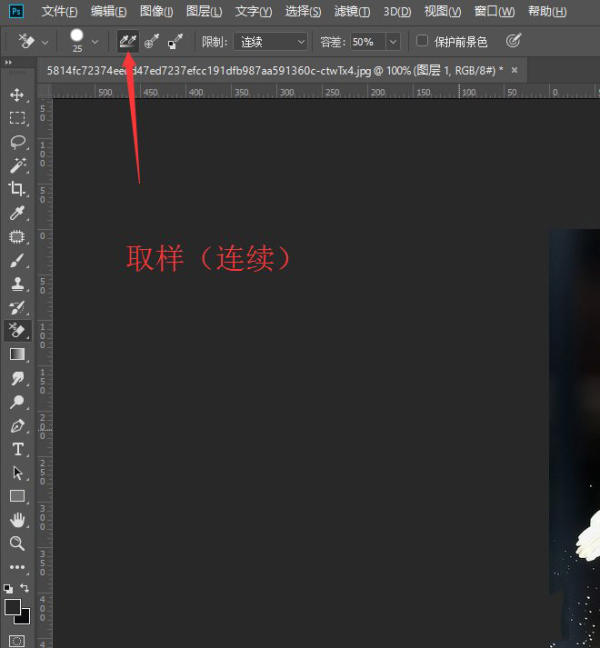
4、现在我们来试一下第一个是什么效果,试了之后发现它所代表的意思是:从鼠标中心点经过的图像都会被擦掉;
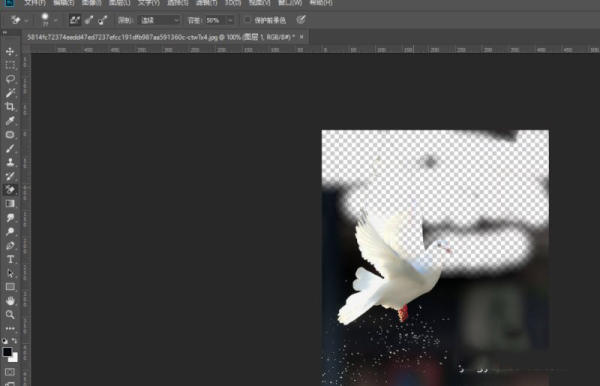
5、我们现在学习的第二是是‘取样一次’它的意思就是会擦掉鼠标第一次选中的颜色,如果说是想擦掉另外的颜色,则需要松开鼠标,重新选取颜色
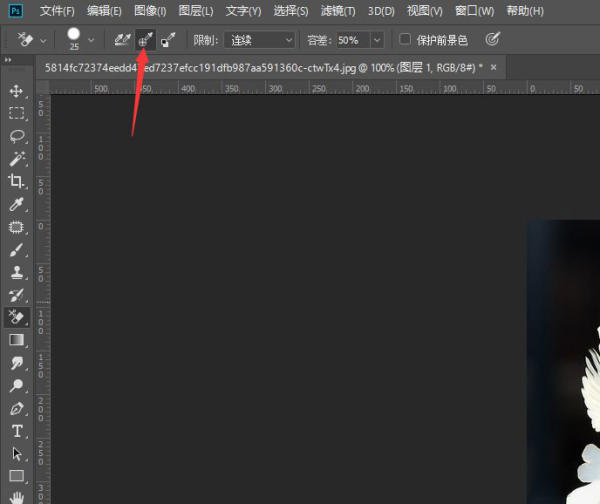
6、我们现在第一次选中的是鸽子的白色,所以我们这次擦掉的都是白色,反之我们擦掉的就是深色的背景;

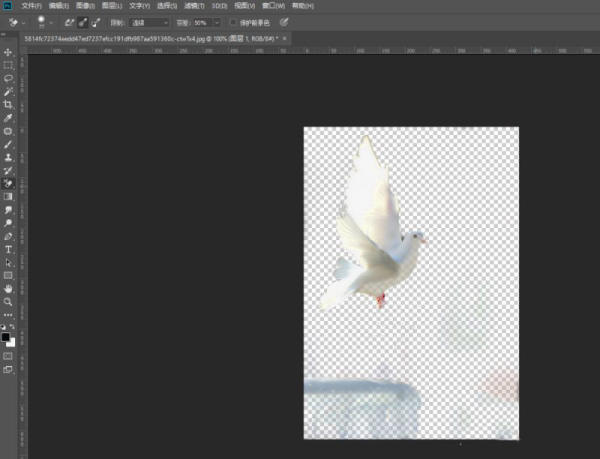
7、好了我们最后学习的是第三个‘取样:背景色板’

8、我们现在将背景色改为深色,前景色改为鸽子的白色,试一下效果发现我们擦掉的是鸽子的白色,深色的背景是保留的,反之;
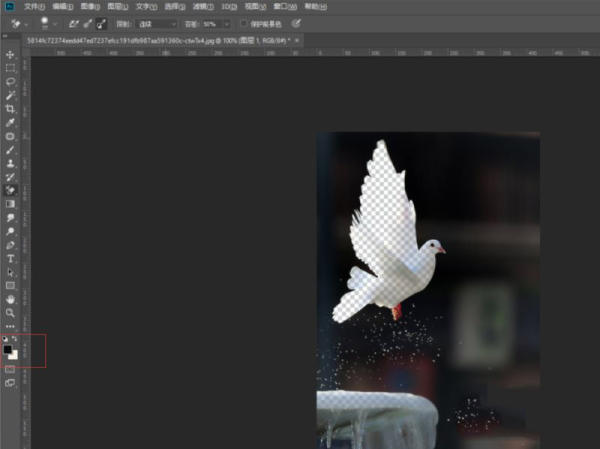
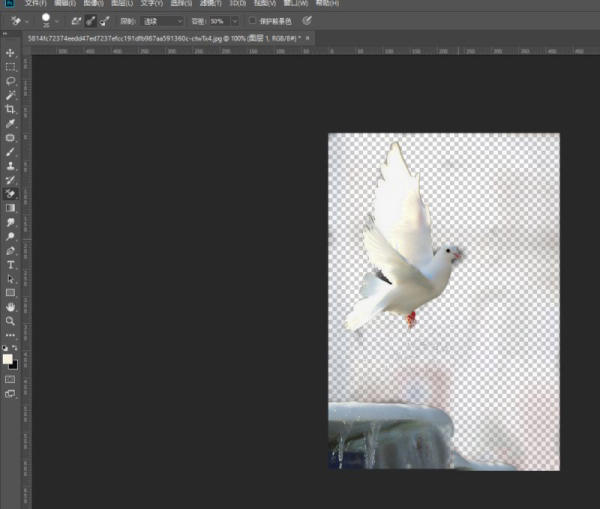
9、现在我们把深色的背景擦掉,保留鸽子,这需要很细心,
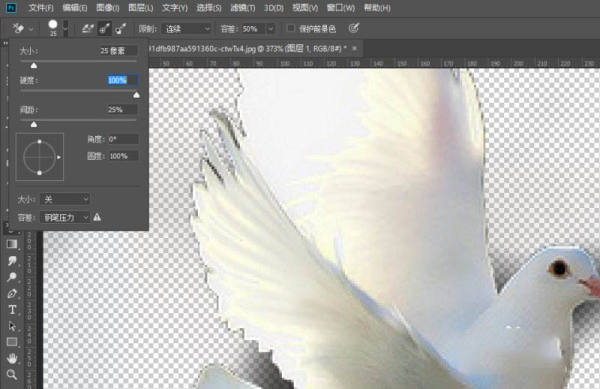
10、现在鸽子就被抠出来了,现在我们新建图层给图层加个渐变的
这样我们就连背景都换了,
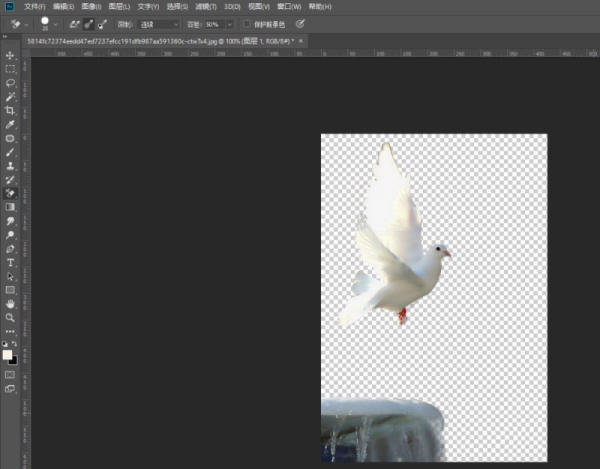
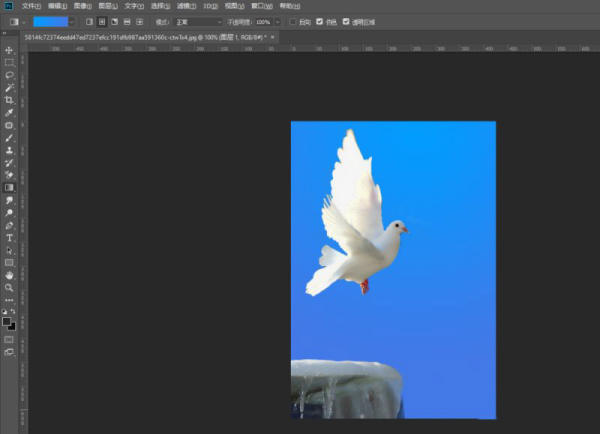
教程结束,这就是ps怎么用背景橡皮擦工具抠图?ps巧用背景橡皮擦快速抠出白鸽教程的全过程,希望可以运用到平时的工作中。
相关教程推荐:
以上就是ps怎么用背景橡皮擦工具抠图?ps巧用背景橡皮擦快速抠出白鸽教程的详细内容,更多请关注0133技术站其它相关文章!








