ps怎么画香蕉简笔画?ps中想要画想香蕉,该怎么画香蕉呢?下面我们就来看看使用ps钢笔工具画香蕉的教程,是简笔画香蕉哦,需要的朋友可以参考下
ps中想要画香蕉的图形,该怎么绘制呢?下面我们就来看看详细的教程,详细的教程请看下文详细介绍。
- 软件名称:
- Adobe Photoshop 8.0 中文完整绿色版
- 软件大小:
- 150.1MB
- 更新时间:
- 2015-11-04立即下载
1、我么在桌面上双击ps的快捷图标,将ps这款软件打开,如图所示:
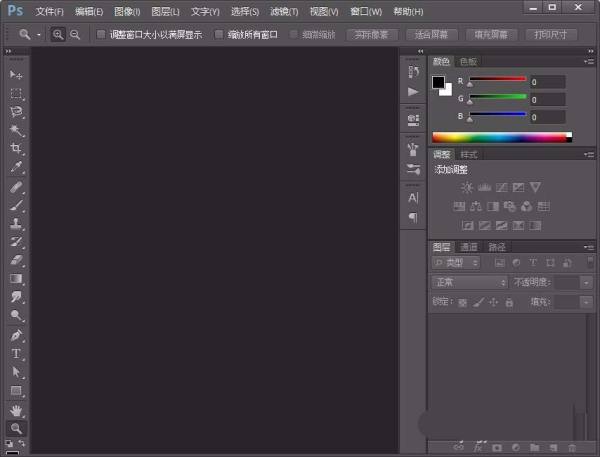
2、打开ps之后再按下Ctrl+N键在弹出的对话框内我们设置参数如图所示:
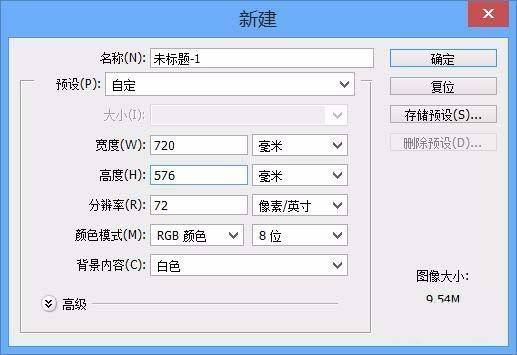
3、再在工具箱内找到钢笔工具,如图示:
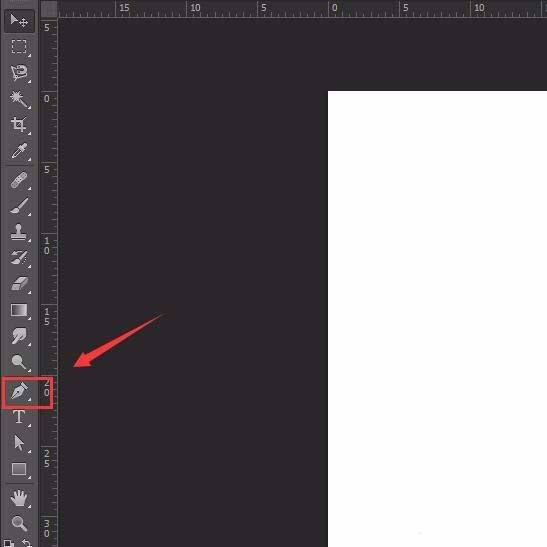
4、选择钢笔工具在新建的文件内画出香蕉的图形,如图所示:
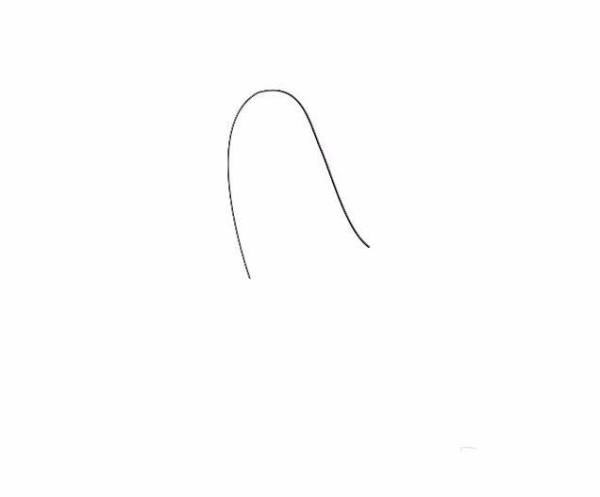
5、在香蕉的左侧画出剥开的皮,如图所示:
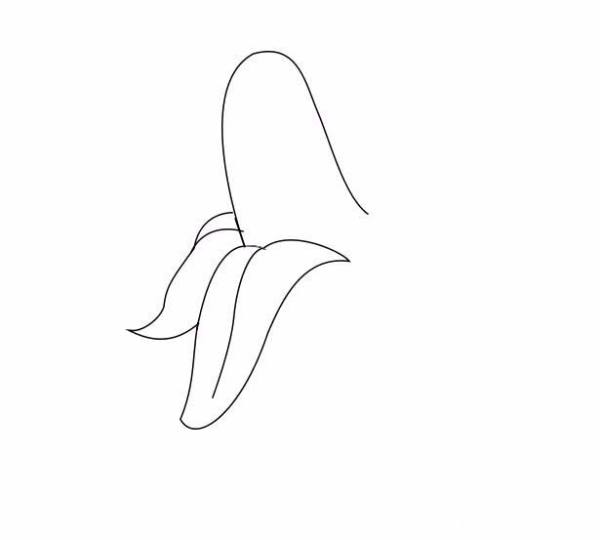
6、再在右侧再画出剥开的皮,如图所示:
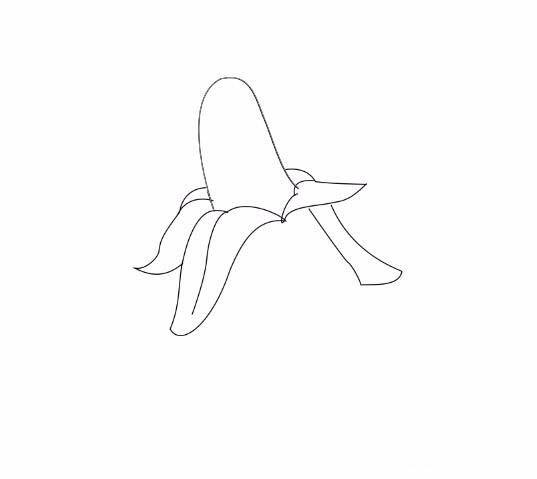
7、最后我们在下面画出没有剥开的皮,这样我们的香蕉就画好了,如图所示:
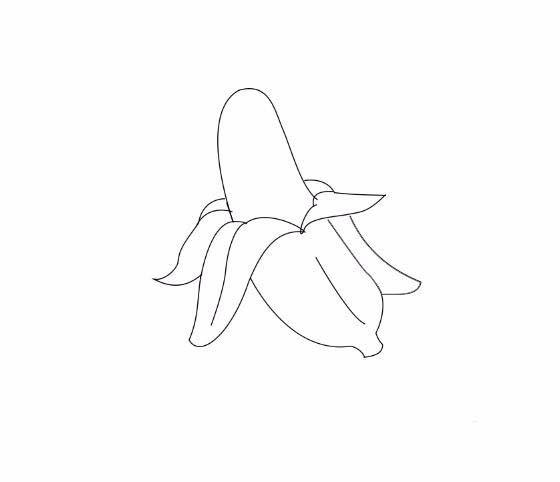
以上就是ps绘制香蕉简笔画的教程,希望大家喜欢,请继续关注0133技术站。
相关推荐:
以上就是ps怎么画香蕉简笔画? ps钢笔工具画香蕉的教程的详细内容,更多请关注0133技术站其它相关文章!








