PS怎么制作色彩缤纷绚丽的喷溅文字?其实制作色彩缤纷绚丽的喷溅文字是非常简单的,感兴趣的小伙伴一起来看看下文详细教程
PS怎么制作色彩缤纷绚丽的喷溅文字?在ps中我们可以可以制作各种各样的文字,那么你们知道如何制作出色彩缤纷绚丽的喷溅文字,不清楚的小伙伴就跟随小编一起来学习吧。
- 软件名称:
- Photoshop CS6 13.0 官方版 中文绿色免费版 (PSCS6中文绿色版)
- 软件大小:
- 160MB
- 更新时间:
- 2014-05-15立即下载
用PS制作色彩缤纷绚丽的喷溅文字的教程:
1.首先新建一Photoshop文档,800*500,72分辨率。
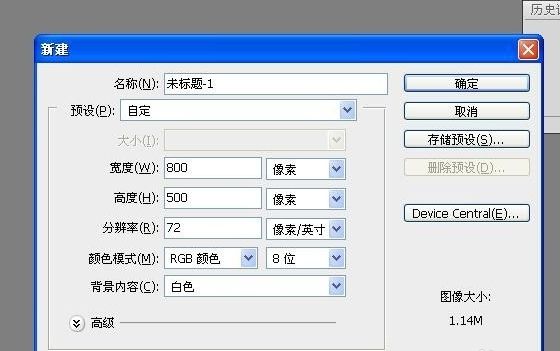
2.在空白处输入几个粗大的字,我用的是华文琥珀,就这个字体最粗啦~~

3.在字体下方新建一图层。图层1.
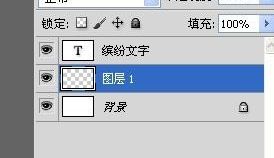
4.按住Ctrl点击文字图层缩略图调出文字选区。
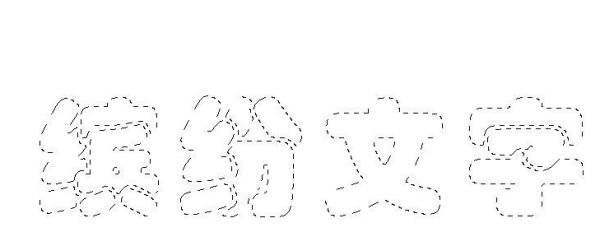
5.将前景色设置为红色,在图层一,用喷溅类笔刷喷涂。
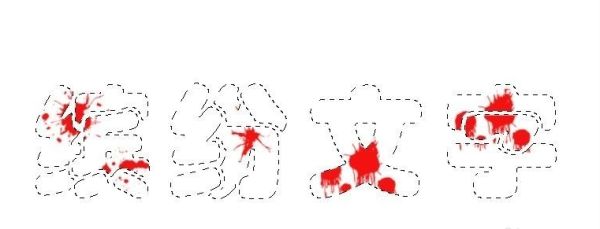
6.在换种颜色喷涂。。。
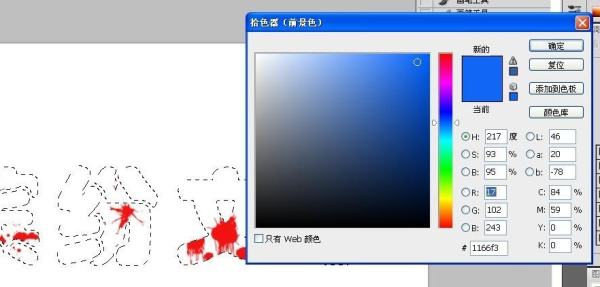
7.用尽可能多的颜色喷涂,也可以分图层喷涂。大家可以任意发挥,总之,喷涂效果如图。这时Ctrl+d取消选区。
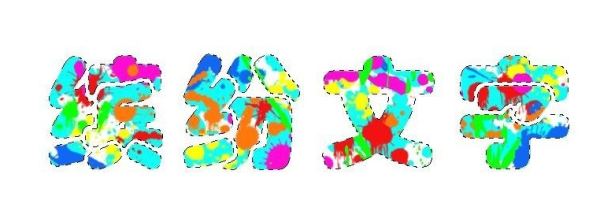
8.双击打开图层样式,设置“斜面与浮雕”如图。
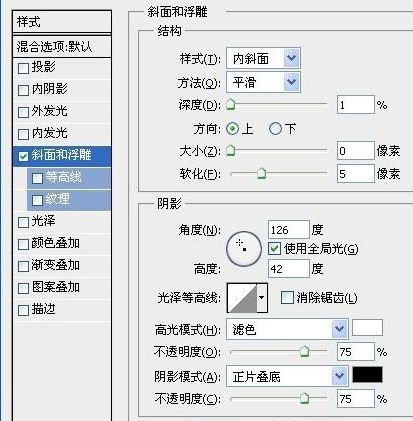
9.完成后,换个黑色的背景把~~
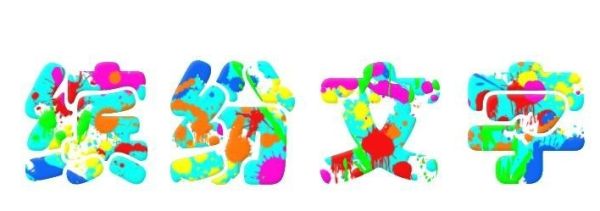

以上就是小编给大家带来的用PS制作色彩缤纷绚丽的喷溅文字的教程,更多精彩内容请关注0133技术站网站。
以上就是PS怎么制作色彩缤纷绚丽的喷溅文字?的详细内容,更多请关注0133技术站其它相关文章!








