ps钢笔路径怎么快速设计火焰字?ps中想要设计一款火焰效果的光线字体,该怎么制作这个文字呢?之前介绍了很多方法,今天我们就来看看使用钢笔滤镜设计字体的教程
ps可以用钢笔路径制作火焰字,该怎么制作这个火焰效果呢?下面我们就来看看详细的教程。

新建黑色画布。我们新建一个合适大小的画布,把背景填充为黑色。

新建空白图层。我们在黑色背景上面,新建一个空白图层出来。
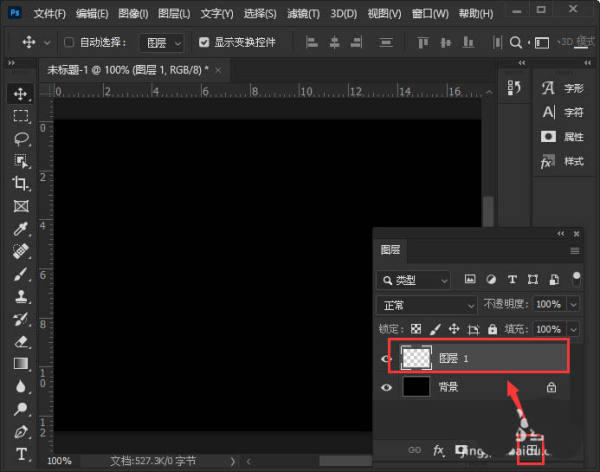
钢笔工具绘制数学或字母。我们选中空白图层,然后用【钢笔工具】绘制出自己想要的数学或字母。

滤镜-渲染-火焰。接着,我们在【滤镜】-【渲染】中找到【火焰】。

选择火焰类型。我们把火焰类型选择为第1种样式【沿路径一个火焰】,把宽度设置为【5】。
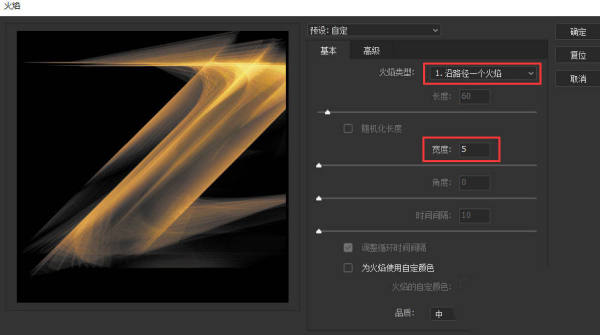
调整火焰参数。接下来,我们在高级里面,可根据自己的需要调整火焰参数,点击【确定】。

删除工作路径。我们在路径面板中,把【工作路径】拖到右下角进行【删除】。

火焰字效果。最后,我们用相同的操作方法,再制作另外一个火焰字就完成了。

以上就是ps光线火焰字体的设计方法,希望大家喜欢,请继续关注0133技术站。
相关推荐:
以上就是ps钢笔路径怎么快速设计火焰字? 光线火焰字体的设计方法的详细内容,更多请关注0133技术站其它相关文章!









